While Chicory: A Colorful Tale for the most part is an innocuous and wholesome experience to play, there are some visual and gameplay elements that players will need to adjust to suit their needs. Luckily, Chicory contains a number of accessibility options that you should sift through before starting up the game.
Whether you have a hard time in boss fights or just really hate “wet sounds,” there are plenty of thoughtful options in the Chicory: A Colorful Tale options menu. And while there are no explicit settings for colorblindness, none of the puzzles require you to differentiate between colors, and they are purely for aesthetic. That being said, the different colors can give an advantage in discerning different parts of the environment.
You can sift through the options that highlight some manner of accessibility below.
Graphics
- Eyestrain Helper: Tints the screen to be warmer colors (Default/None/Lots)
- Flashing Effects: Enable or disable flashing effects (Yes/No thanks)
- Screenshake: Set how much the screen can shake (Yup/Nope/A bit)
Controls
- Holding Buttons: Set whether some actions require holding down buttons (OK/Toggle instead)
- Controller Rumble: Set the intensity of Controller Rumble (Oh yeah/Some/Nada)
- Controller Stick Deadzone: Sets the deadzone for control stick
- Cursor Speed: Set how sensitive the cursor is
Audio
- Wet Sounds: Enable or disable “wet” sounds which may be gross (Love ‘em/Let’s not)
Text
- Text Scroll Speed: Set how fast speech bubbles fill with text (Default/Faster/Instant/Slower)
- Text Effects: Enable or disable text animations during dialogue (Totally/No way)
- Font Style: Enable or disable certain “fun” fonts that may be harder to read (Fun/Readable)
Accessibility
- Player Health: How many times the player can be hit before falling (2 hits (default)/3 hits/Can’t Fall/Untouchable/1 hit)
- Reaction Speed: Set the speed of game elements that require a reaction (100%/25%/50%/75%)
- Content Warnings: Warnings when potentially sensitive content is about to occur (Disabled/Enabled)
- Bossfight Skip Option: Allows you to skip boss fights via the pause menu (Nah/Yes Please)




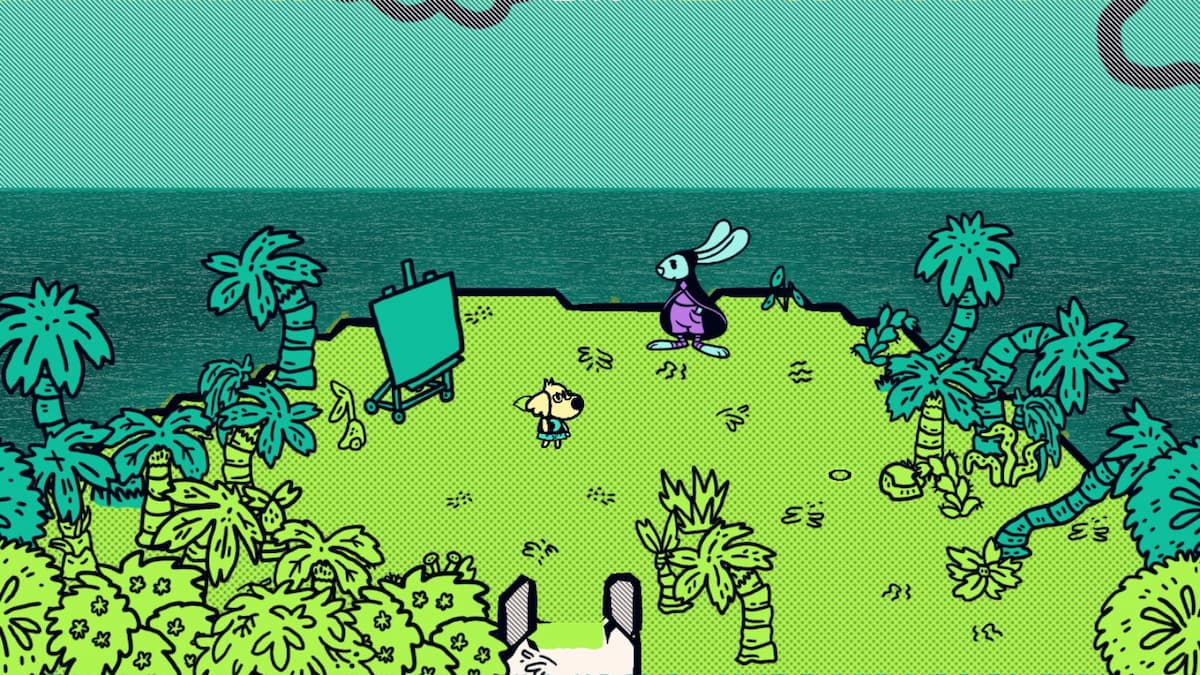
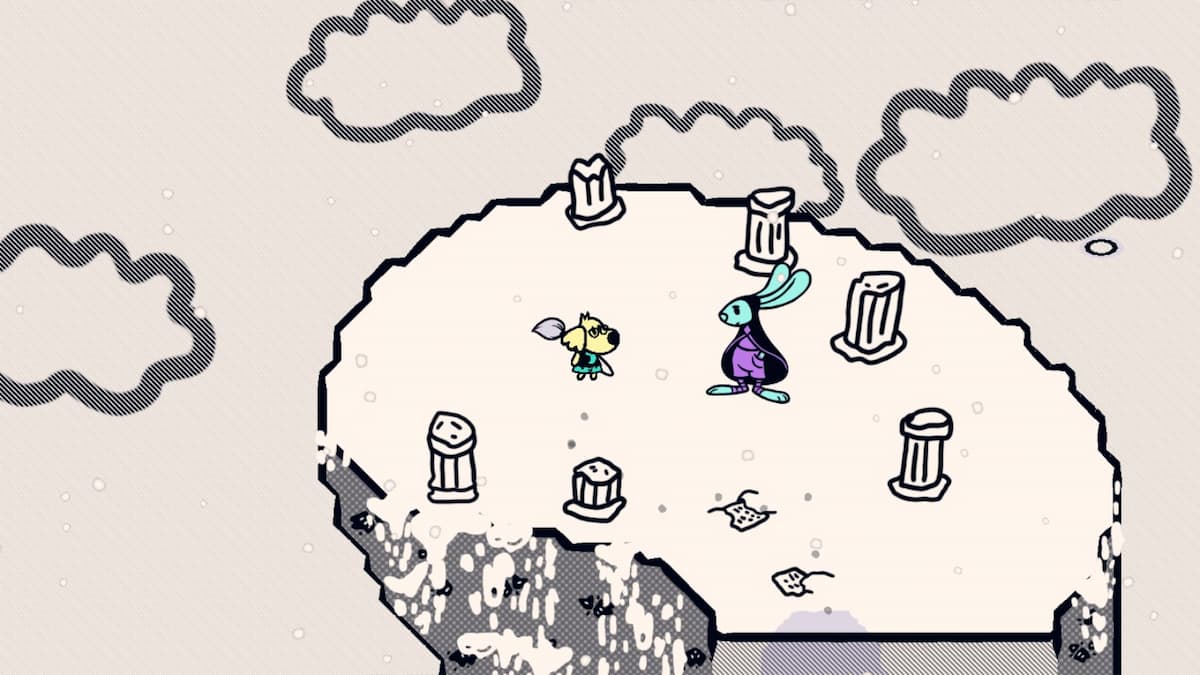
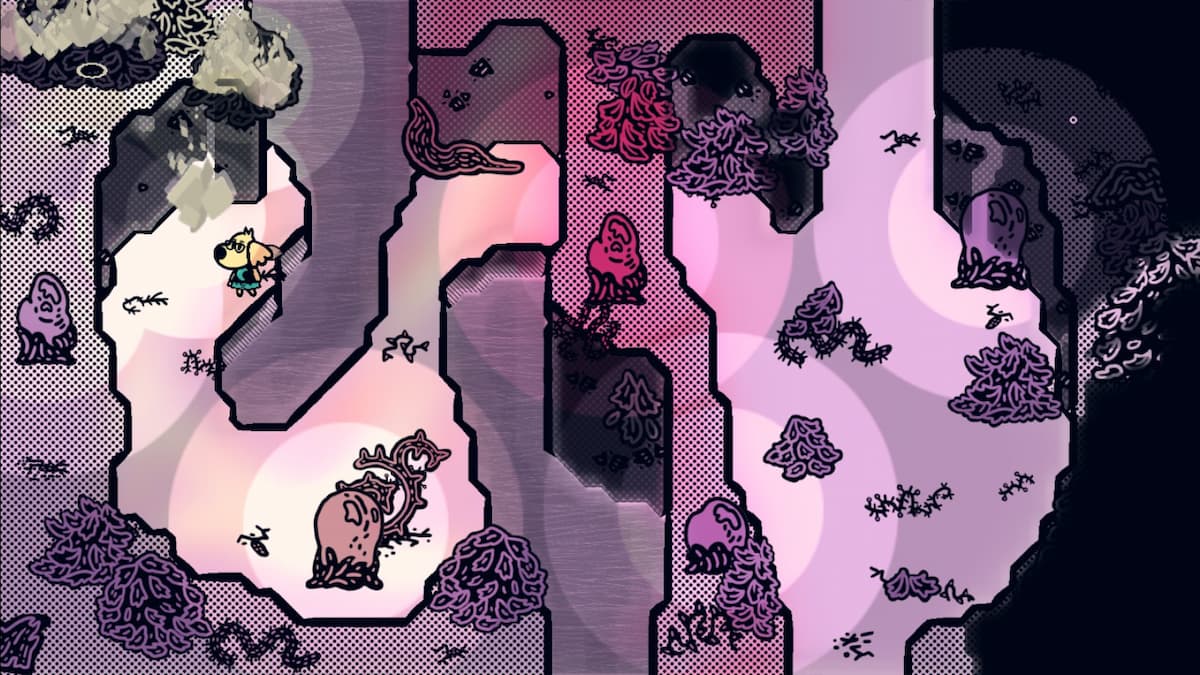
Published: Jun 10, 2021 03:10 pm