While playing a game on Steam, PC gamers have the option of hitting F12 on the keyboard to take a screenshot of whatever’s currently happening on screen. Upon doing this, a copy of that image will be saved to your computer. However, this copy won’t go straight into your Downloads or Documents folder. Instead, you’ll have to do a bit of digging in order to find the screenshot.
Related: The best games for when you only have an hour to spare
Where are Steam game screenshots saved on your PC?
As mentioned, Steam game screenshots are not saved into a Documents or Downloads file. Rather, these images are saved in the program files within the Steam app. Here’s how you can access these files on your PC.
There are a couple of ways to find and access screenshots taken on Steam. One way is by opening up the Steam Library and selecting a game. Scroll down, and the screenshots taken for that title can be found on the right-hand side.
Alternatively, you can search through the files on your computer. Open up the File Explorer app, and select ‘This PC’ on the left-hand side. In the ‘Devices and drives’ section, click ‘OS.’ Next, click on the ‘Program Files (x86)’ folder. Then, select the ‘Steam’ folder.
Here, you will find all the technical files related to Steam. To find your screenshots, select the ‘userdata’ file. After that is complete, you’ll notice that there are files that have a number sequence for their file name. The number sequence represents data information for one of the games on your PC. Select a game, then choose the following:
- 760
- remote
Then, select the next file folder. After that is done, you should see another folder inside called’screenshots.’ Select it, and screenshots taken in-game can be accessed and moved to other folders.
For ease-of-access purposes, we highly recommend using the former method. Not only does it take less time, but it’s also much easier to utilize.

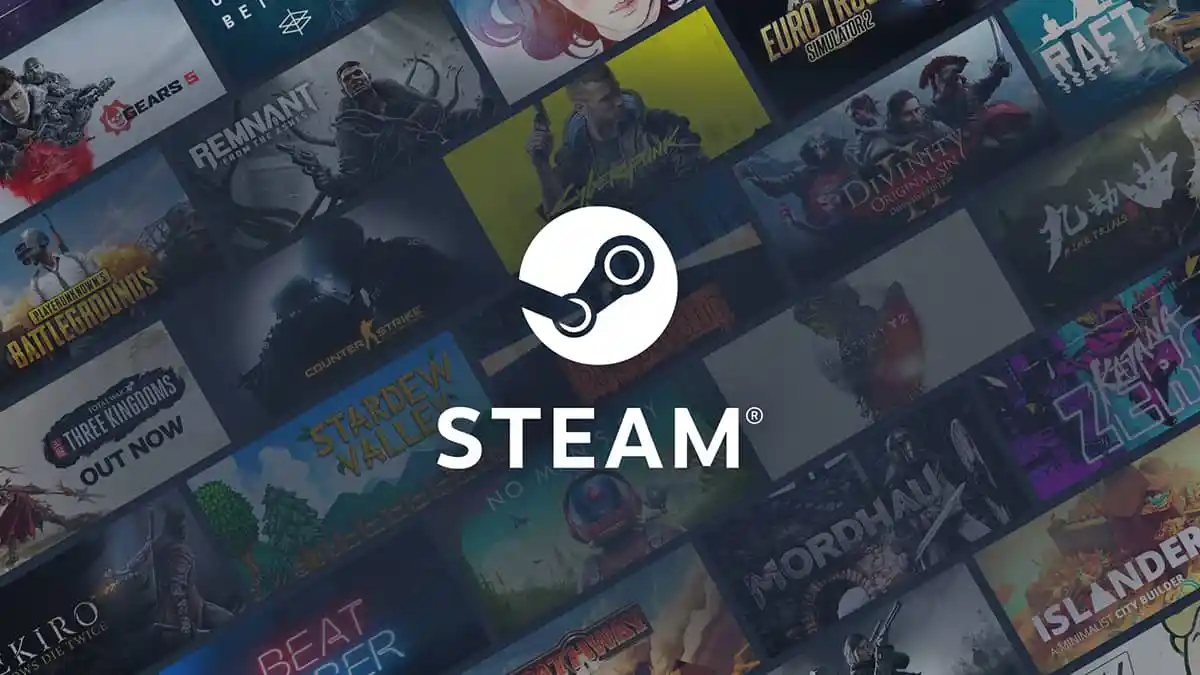





Published: Dec 14, 2022 11:12 am