A handful of problems occur in Call of Duty: Modern Warfare 2 when a new season launches. You might deal with clogged servers, or you might find yourself waiting in lobbies as you deal with an error code multiple times. The error code, Dev Error 11642, is a common issue that Modern Warfare 2 players have to deal with. Thankfully, there are a handful of workarounds for this solution, but one of them is waiting for the servers to calm down. Here’s what you need to know about how to fix the Dev Error 11642 error code in Call of Duty: Modern Warfare 2.
What is Dev Error 11642 in CoD: Modern Warfare 2
This error message appears no matter which platform you’re playing on. If you and your friends try to start a Private Match Lobby, there’s a chance that you’ll encounter this bug. After beginning the private game, the game will seem to load normally, only to kick everyone then back to the Main Menu and display the Dev Error 11642 message.
Related: Top 5 solo plays in Call of Duty esports history
Although the problem might occur when you’re in a private lobby, this problem also frequently appeared after the arrival of Call of Duty: Modern Warfare 2’s Season 2 launch. If you’re experiencing this at the launch of the season, our best advice is to take a step back and wait to jump into an online match once the servers cool down. There’s a good chance this will continue to happen for a few hours, even if you’re trying to play a private match with your friends.
How to fix Dev Error 11642 in CoD: Modern Warfare 2
The Online Match Queue fix
This quick and dirty fix should eliminate Dev Error 11642 and let you and your squad get back to what you originally planned. It’s not a 100% surefire way to fix the error, but it tends to work most of the time.
Get your friends into a party once more and queue for an Online Match instead. As soon as the game begins matchmaking your party, cancel the queue and return to the main lobby. Then, try remaking the Private Match Lobby and start a private match once more, hopefully, free of errors.
The FPS and Display mode method
It is unknown why, but there are reports from players that there’s a correlation between the FPS settings and Dev Error 11642. That means that you can try the following steps:
- First, go to the game’s Settings (the gear icon in the top-right corner).
- Click the Graphics Settings tab.
- Find the Custom Frame Rate Limit option and set it to Unlimited. Alternatively, you can set it to your highest possible refresh rate.
- Next, find the Display Mode option, and switch to Fullscreen Borderless.
After implementing these changes, try relaunching the Private Match Lobby and check if the error happens again.
Allocated Texture Cache Size
This fix applies to console players who are facing Dev Error 11642 and is another attempt to fix the correlation between graphics and the error.
- Go to the game’s Settings (the gear icon in the top-right corner).
- Click the Graphics Settings tab.
- Go to Details & Textures section and open the On-Demand Texture Streaming submenu.
- Find the Allocated Texture Cache Size option and change the setting from Auto to either Large or Medium.
After saving changes:
- Try launching the Private Match Lobby again.
- If the error persists, return to the same settings, and additionally, under the same submenu, turn the On-Demand Texture Streaming option Off.
- See if this fixes the problem, but if it doesn’t, we recommend you return to Settings and switch the option back ON again before trying other fixes.
Restart Shaders Optimization
There’s a possibility that after playing around with the Settings before starting the private match, your game didn’t have time to recalculate shader optimization. This is an important step for CoD to work properly, and letting the game run fully can help with many headaches. To do it, follow these steps:
- Go to the game’s Settings (the gear icon in the top-right corner).
- Click the Graphics Settings tab.
- Under Display settings, look for the Restart Shaders Optimization button.
- Click it, and the game will prompt you for a restart. Let it do it and run the whole process until it’s 100% complete.
Update your GPU drivers
The GPU drivers have had some issues with Call of Duty: Modern Warfare 2 since day one, and you should double-check that your drivers have been up to date. It is also a good idea to perform a full reinstall of these drivers and go for the ‘clean install’ option, which will remove the previous driver and that way prevent clashing.
Check your Antivirus, Firewall, and VPN
These apps can hinder your CoD matchmaking. If you’re running one or all of them, you should double-check that CoD: Modern Warfare 2 is added to the list of exclusions and allowed to work normally. In the case of VPN, you should try turning it off completely during gaming sessions and see if that fixes the issue.
Repair the installed game files
Another possible solution is to see if your game files might need a repair, and that’s causing the Dev Error 11642 to begin with.
If your game is installed through Steam, do the following:
- Find Call of Duty: Modern Warfare 2 in your Library.
- Right-click on it and select Properties.
- Go to the Local Files tab and slick on the Verify Integrity of Game Files button.
On Activision Blizzard’s Battle.net launcher, the method is:
- Go to the Call of Duty: Modern Warfare 2 icon and click it.
- Click on the gear icon next to the Play button.
- Select the Scan and Repair option from the offered menu.
Reinstall the game
If nothing else works, you can also go for the nuclear option and try fully reinstalling the game. This can help remove and reinstall any files that have somehow been corrupted and avoid detection and fixing by any of the above methods. After reinstalling the game, try launching the Private Match Lobby with a clean slate, and hopefully, you won’t encounter Dev Error 11642 anymore.





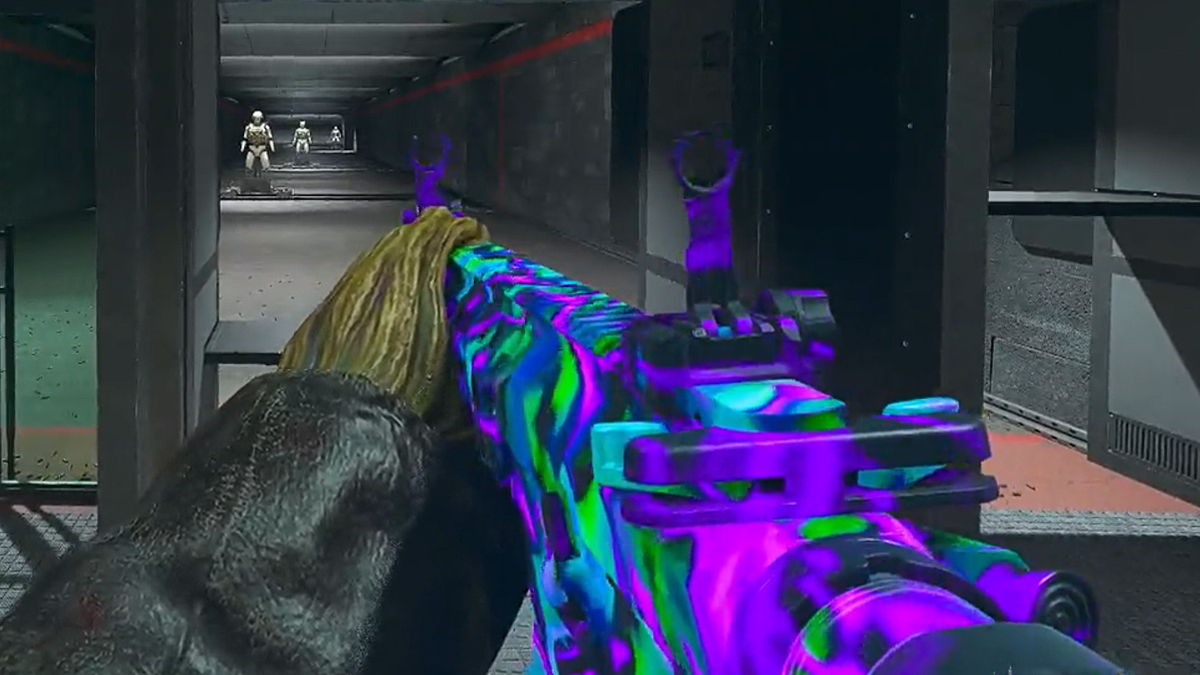

Published: Feb 15, 2023 11:48 am