Destiny 2 players occasionally encounter different errors, and one of the peskier ones is the Broccoli error. As per the official statement from Bungie, the error appears when the game fails to detect the GPU. The error also has nothing to do with older graphics cards, as even those with the newest hardware installed in their system can face this error. To help you out, we’ve put together a couple of methods that can fix the Destiny 2 error code Broccoli.
Related: How to get the Radiant Reveille Emblem in Destiny 2
How to fix error code Broccoli in Destiny 2
Update your GPU drivers
As the issue is directly linked to the GPU, make sure your graphics drivers are up-to-date. For this, you can install the dedicated software of your GPU, such as the Nvidia GeForce Experience app or the AMD Radeon Software, and download the latest version directly from there. Alternatively, you can open the Device Manager on your PC, click Display Adapters, and press left-click on your GPU’s name to see an option to update the drivers. When you select it, your system will automatically download and install the latest drivers.
Rollback your GPU drivers
On the other hand, if you already have the latest version of the graphics drivers installed, then you need to roll back your drivers. This is because, in some cases, there could be a bug in the latest version which might be causing the issue. This can be solved by going back to the older version. To do this, go to the Device Manager, click Display Adapters, left-click on your GPU’s name, and select Properties. Then, go to the Driver tab, click on Roll Back Driver, and wait for the process to finish.
Related: How to complete Unfinished Business in Destiny 2
Make sure you have installed the latest Windows updates
Bungie also recommends installing all pending Windows updates to solve the issue. For this, type ‘Windows Update’ in Windows Search Bar and open the first option that appears. Then, click ‘Check for updates’ and wait for the scan to complete. If there are any new updates available, install them right away.





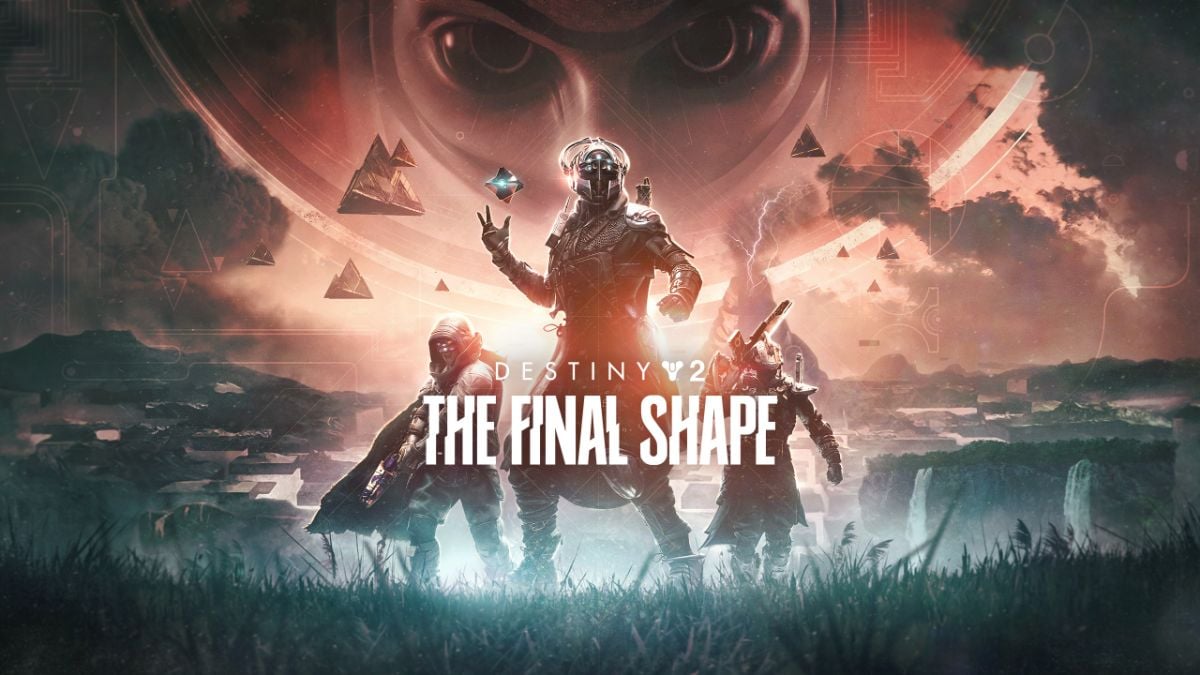


Published: Mar 1, 2023 12:22 pm