Find fixes and solution on common Shadow of the Tomb Raider PC issues like a game crash, stuttering and boost FPS by using the methods mentioned in this guide.
If you are facing performance issue on your system while playing Shadow Of Tomb Raider you can read the solution below to fix it. The guide is updated on steam first by user SpookyCitrus who talks about high cpu usage of Shadow Of Tomb Raider on old systems. The fix is pretty simple and straightforward to do, but with it, you will see a boost in performance and it also resolves common issues like game stuttering, crashing and freezing. You can check the official source link at the end of this guide.
How To Fix Crash, Freeze & Stuttering Issue
Performance issues are very common in many games on PC, the first thing to verify is to match the minimum and recommended system requirements as published on the games official site and on Steam.
Set Game As High Priority In Task Manager
- Launch the game first and then start Task Manager. You can run it by pressing Ctrl + Alt + Del.
- You can view the game working in Applications go to Processes and search the game.
- Right click on it and go to Set Priority > High.
This will resolve many performances based problems if you are having a decent system with good hardware to support the game. Once you exit the game you will have to do this again.
During the time of launch, you might get a Nvidia popup on your screen, select No to disable it. A few users have reported the performance issues can be possible caused by GeForce driver.
Update Graphics Drivers
A few other things you can try is simply update your video drivers. Ample of time the graphic card manufacturer offer you a optimized driver for popular games, by applying them ample of issues are resolves on its own. Also turn off DX12 if your graphic card does not support it, this will enhance FPS.
- Nvidia users will have to update Driver 399.24 for higher.
- AMD users will have to update Driver 18.8.2 for higher.
- Intel users can check the drivers update on Intel Download Center.
Adjust In-Game Video Settings
This you can do anytime, begin with low settings first and if you see the game is going well then you can test high settings to find out whether your hardware is good enough to support the output. The best thing is to pick custom and then adjust settings as per your need. Below are some settings you can try out, the settings are based on GTX 1060 level card to achieve 60fps. Go to Options > Display and Graphics for settings.
- Dirext12 – On (Only if your gpu supports).
- Resolution – Let it set by default, the game will pick your monitors resolution.
- Enable Fullscreen, you can also on Exclusive Fullscreen but this can make the game slow if you hit Alt+Tab to switch window.
- Set the highest Refresh rate under Monitor Refresh Rate.
- Anti-Aliasing – TAA.
- Texture Quality – Start with Medium and if the game performs well set it to High.
- Turn on HDR if it is available, Motion Blur, Bloom, Screen Space Reflections, Volumetric Lightning, Lens Flare and Screen Effects.
- Texture Filtering – Anisotropic.
- Ambient Occlusion – BTAO.
- Set Norma for the following settings – Shadow Quality, Depth Of Field, Level of Detail and Pure Hair.
- Turn Off Vysnc, Steroscopic, Tessellation and Screen Space Contact Shadows.
You can try out the following settings and test out to get better results in Shadow Of Tomb Raider. For more updates on the game do check our Shadow Of Tomb Raider Wiki guide.
Source: Steam


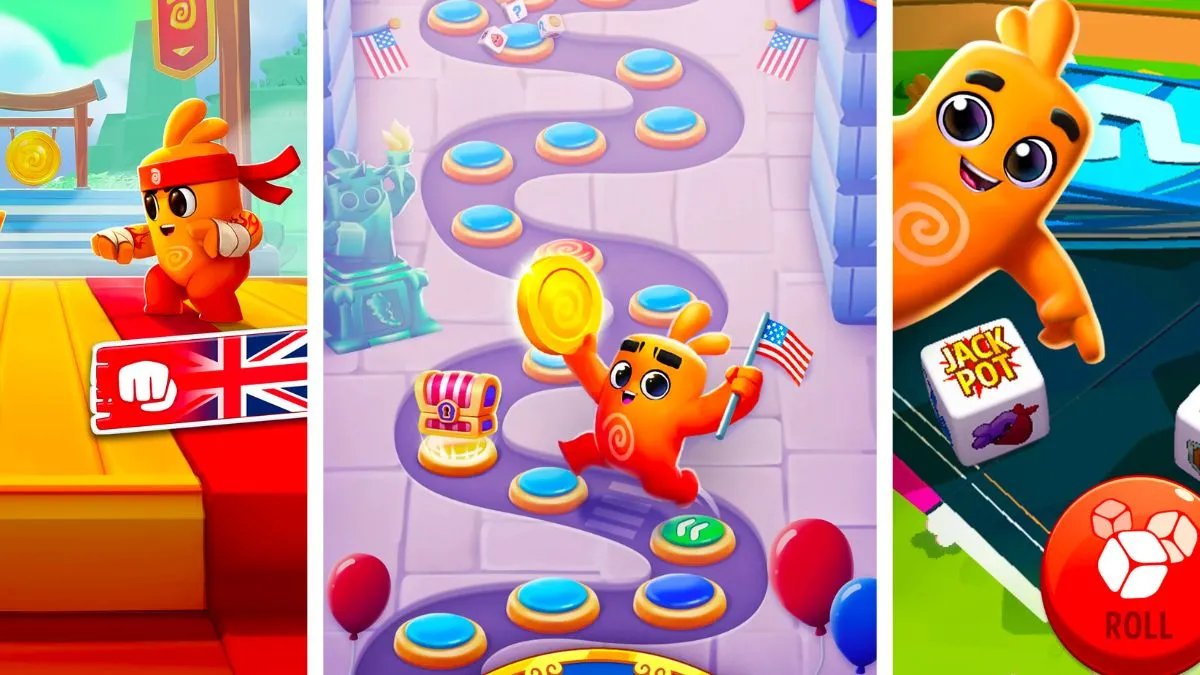




Published: Sep 27, 2018 02:38 pm