Sekiro Shadows Die Twice PC Error guide carries fix for the low FPS, crash and freeze, PS4 controller bug, and other performance issues. It also includes a workaround to enable 21:9 support to the game.
Sekiro Shadows Die Twice is the next game from the From Software, the developer behind the Bloodborne and Dark Souls video game franchise. The game was expected to have a smooth launch on PC but just a few hours after the launch players started to report Controller Not Working, Low FPS, Crash, Freeze, Black Screen on launch, and many other performance issues. The good news is that workaround for almost all these issues have been discovered, and you can check them out in our Sekiro Shadows Die Twice PC Error And Fixes guide below.
How To Fix Low FPS, Enable 21:9 Support, Controller Not Working & More
The first thing you need to do is make sure your PC specifications meets that Sekiro’s Minimum PC System Requirements. The details are posted below.
- OS: Windows 7 64-bit | Windows 8 64-bit | Windows 10 64-bit
- Processor: Intel Core i3-2100 | AMD FX-6300
- Memory: 4 GB RAM
- Graphics: NVIDIA GeForce GTX 760 | AMD Radeon HD 7950
- DirectX: Version 11
- Network: Broadband Internet connection
- Storage: 25 GB available space
- Sound Card: DirectX 11 Compatible
Secondly, make sure you have the latest graphics card drivers installed. The download links are:
- Nvidia: 419.67 CRD (10 series and above)/419.35 GRD (9 series and below)
- AMD: 19.3.3
1: How to fix Low FPS
A: Sekiro is using the Integrated GPU, Disable It
There is a possibility that the game is using the integrated GPU instead of the dedicated one. Here’s how you can disable the integrated GPU and force the game to use your dedicated GPU.
If you are using Nvidia Graphics Card:
- Step 1: Right Click on the desktop.
- Step 2: Select the Nvidia Control Panel.
- Step 3: Select “Manage 3D Settings”.
- Step 4: Find Sekiro Shadows Die Twice in the list, and make it use your dedicated graphics card.
- Step 5: That’s It.
B: Low FPS: Remove Second Monitor (Display)
While playing Sekiro with two monitors (displays) plugged in, there is a massive drop in the FPS performance; it remains between 20-25 FPS. To fix this, you have to disconnect your second monitor from your PC. Disconnect here means, removing the HDMI/DVI/DP cable and restart the PC.
C: Disable Intel Turbo Boost Max 3.0
This software is reported to be one of the reasons behind low FPS performance in Sekiro. If you have it installed on your PC, then disable it. You will find it in the toolbar, disable it and restart your PC.
2: How To Fix Crash Issue On Tablets With Windows 10
- Step 1: Start Task Manager.
- Step 2: Go to the “Services” Tab.
- Step 3: Disable “TabletInputService”
3: How To Fix Washed-out Color Reproduction (with HDR)
The fix for this issue comes from ResetEra user ABK281. All you need to do is go out of the game with ALT+TAB and then back again. That’s It.
4: PS4 Controller Acts Like A Mouse
You have to disable Gyroscope to fix this annoying issue. The PS4 controller acts as a mouse by moving your camera in-game. Here’s how to do it (via Activision Support):
- Step 1: Enter the Big Picture Mode by pressing the PS Home Button.
- Step 2: Select Settings -> Controller Settings.
- Step 3: Check the box that reads PlayStation Configuration Support.
- Step 4: Go back to the Settings and select Base Configuration.
- Step 5: Go to Big Picture Mode.
- Step 6: In the screenshot of the controller, select the Gyro Button.
- Step 7: Change In-Game Action to NONE.
5: How To Enable 21:9 Support
The fix for this comes from ResetEra user Jackfuste and involves replacing the game’s executable file with this one.

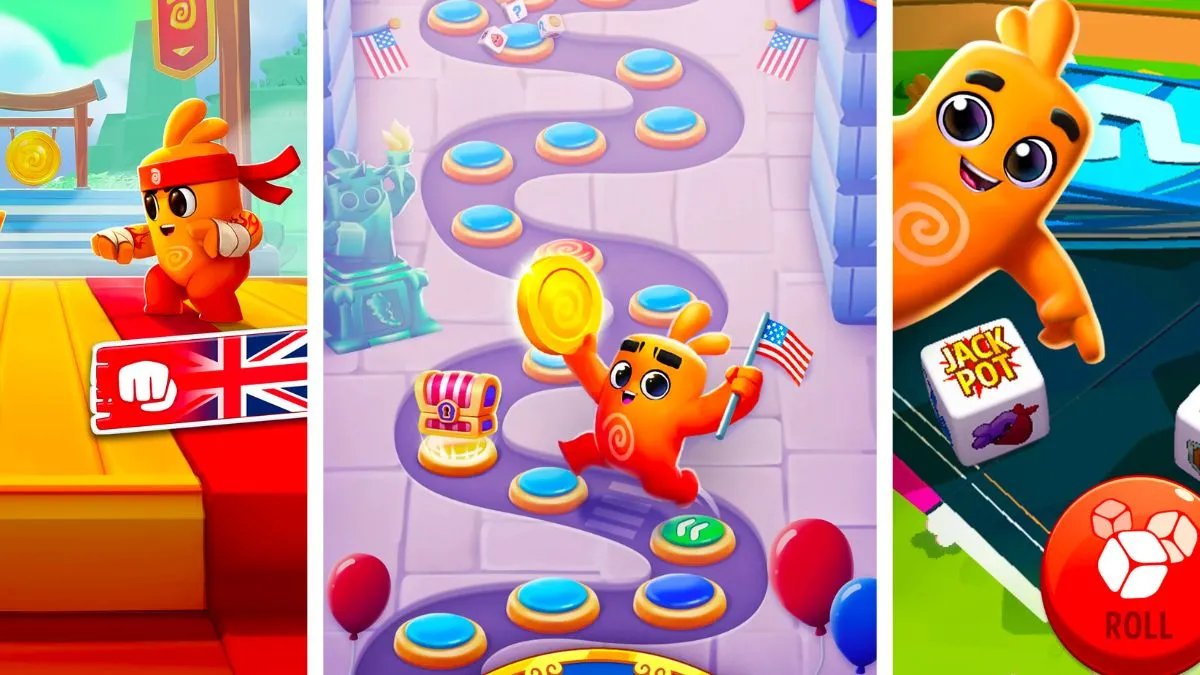




Published: Mar 23, 2019 08:23 am