Like most MMOs, Bless Unleashed has a dense tangle of systems, menus, and options that let you customize your game. While Bless isn’t on the level of World of Warcraft in terms of hotbars and customization, there are still several key options to change to get the optimal setup. Here are the best PC settings for Bless Unleashed for success.
How to Open the Settings Menu
First, open the pause menu. The default hotkey to open this menu is the Escape key. From there, in the bottom right of the menu grid, you should see a grayed-out button labeled “Options.” In the screenshot below, the button is marked with a yellow arrow.

Select “Settings” from the menu that comes up after clicking “Options.” By selecting “Settings,” you will be able to adjust your HUD, hotkeys, graphics options, and gameplay settings.

Disable “Remove Equipment”
This quality of life change is beneficial for all players, especially for those farming PvE content. With “Remove Equipment” left to its default “On” setting, if you run out of a consumable, you will have to re-equip it from the items menu when you refill. Instead of dealing with that headache, set this option to “Off” so that when you buy or trade for more items, they’ll be in the same hotkey that you left them on. If you need to replace an exhausted item that you don’t care about, you would have to open the items menu anyway, so there’s no reason to leave this setting as the default.

Change Health displays to “Figure & Percentage”
This option is essential if you intend to play PvP. With health displays set to show percent only, it is difficult to contextualize the amount of damage being done to either you or to enemies. On the other hand, with health displays set to show Figures only, it can be easy to get overwhelmed by large numbers flashing quickly across the screen. With both displayed, you can easily see the exact amount of damage being done and how much that damage is relative to the total health pool.

Tune your HUD Size
You may need to adjust your HUD size, depending on your needs. When playing as a spell-caster or on a small display, you might want to keep HUD Size at its maximum 100%. For Hunters and Berserkers or when playing on a large display, you might want to reduce it to as low as 70%. While 100% looked good on the 15″ laptop, we tested these settings on a 42″ monitor; the 70% HUD setting was much more comfortable.

Set Display Mode to “Maximized Windowed”
This is optional but an absolute must for content creators. In our testing, we were unable to stream or screen record without the display mode set to “Maximized Windowed,” and our screenshots on the “Fullscreen” sometimes had the same problem.






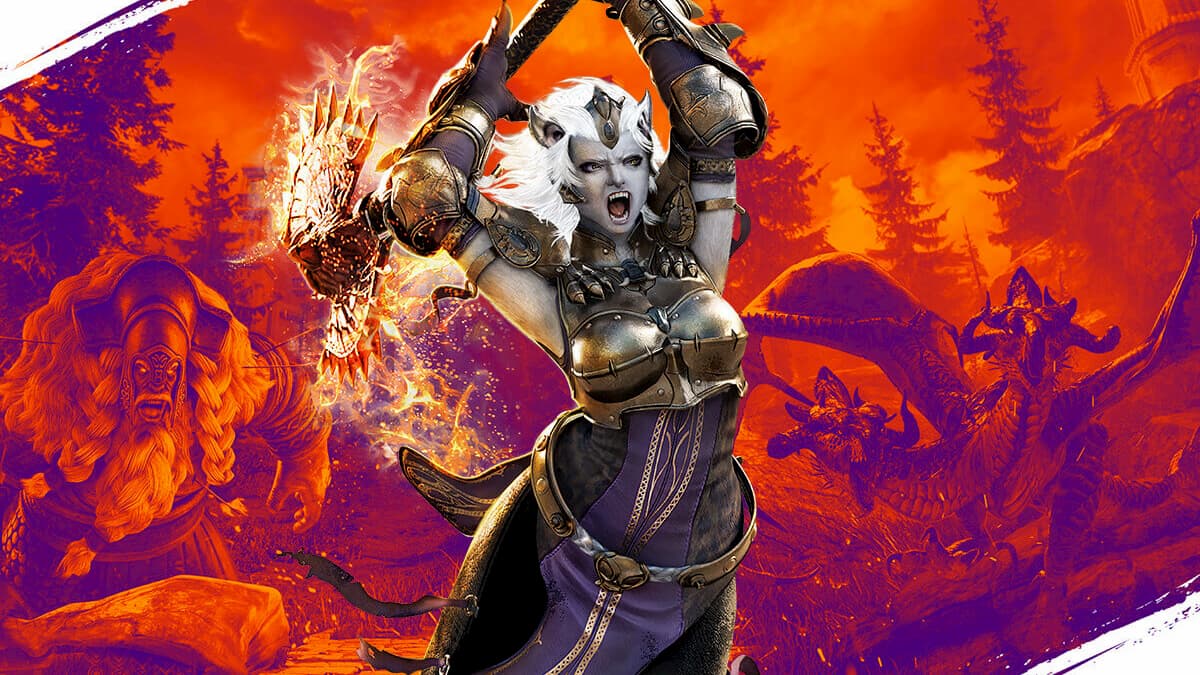


Published: Aug 8, 2021 06:26 pm