Changing your keybinds to make sure you’re in the best position to help you win games is something most gamers will do. Counter-Strike 2 offers players loads of options to tinker around with so that they can feel the most comfortable and have the best experience possible at their keyboard.
Old-school players have been known to change their jump keybind in previous versions of Counter-Strike to help them get better movement. So, if you want to do the same, you’ll want to know how this is done. You can’t modify this through the standard game menu and will need to use console commands. Here is how you can bind your mouse scroll wheel to jump in Counter-Strike 2.
Related: Counter-Strike 2: Can You Still Play CS:GO?
How to Bind Jump to the Mouse Scroll Wheel in CS2
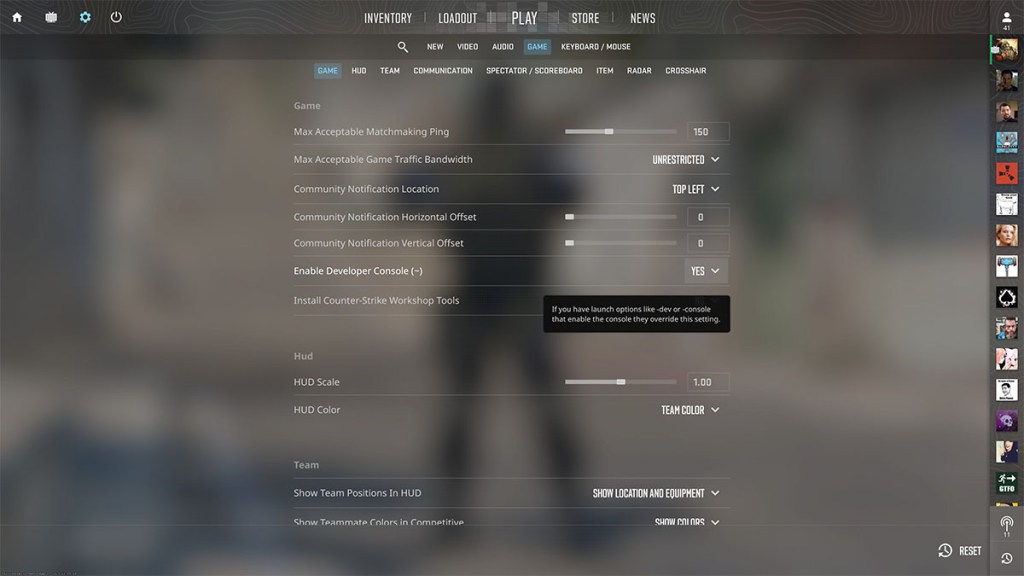
There are a few different ways that you can bind your scroll wheel to jump in Counter-Strike 2. This first way, however, is probably the best method to get you going. To do it, though, you’ll need to enable the developer console command screen to kick things off.
- If you’re already in a game, open up your main menu by pressing the ESC key.
- From the main menu select the settings button, which is the cogs symbol on the top left.
- Click on the Game button to open a list of options.
- Change the Enable Developer Console (~) to yes.
Once the developer console command is enabled, press the tilde key (~) to open the console – this can be done either from the menu or in a match. After the console has opened, type the following command into the textbox and press enter.
- bind mwheelup +jump;bind mwheeldown +jump
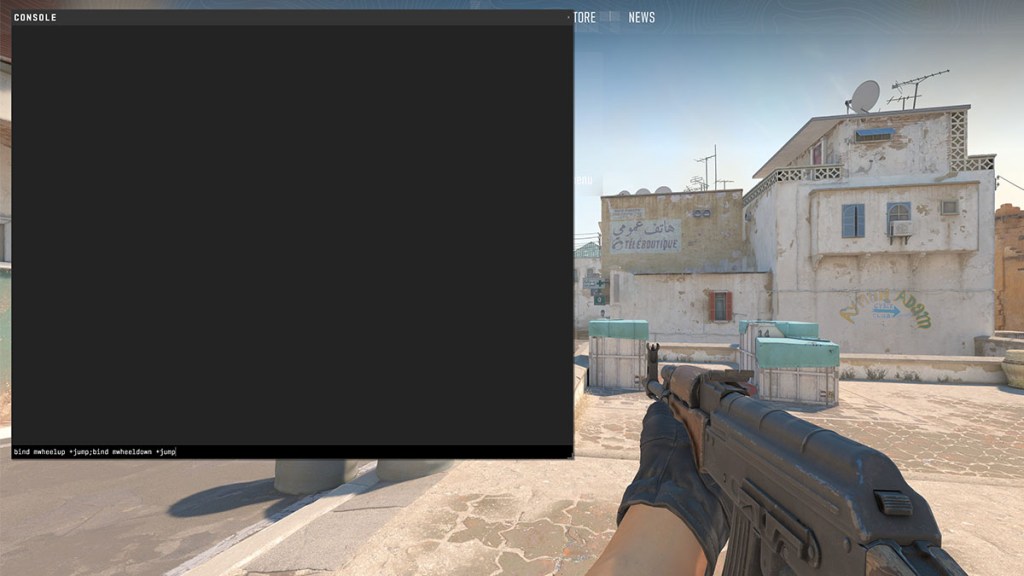
This will now bind your mousewheel up and down to the jump command. When using the scroll wheel in either direction, your character will jump. If you need to reset this option, you can navigate back to the settings menu, locate the keyboard/mouse option, and under the movement keys list, you can reset the jump button back to the spacebar.
Alternatively, this is another way that you can rebind the jump key if you only want to have one of the mouse scroll wheel directions set to jump. Unfortunately, though, if you want to have it work in both the up and down directions, you’ll need to use the console command above to get this to work.



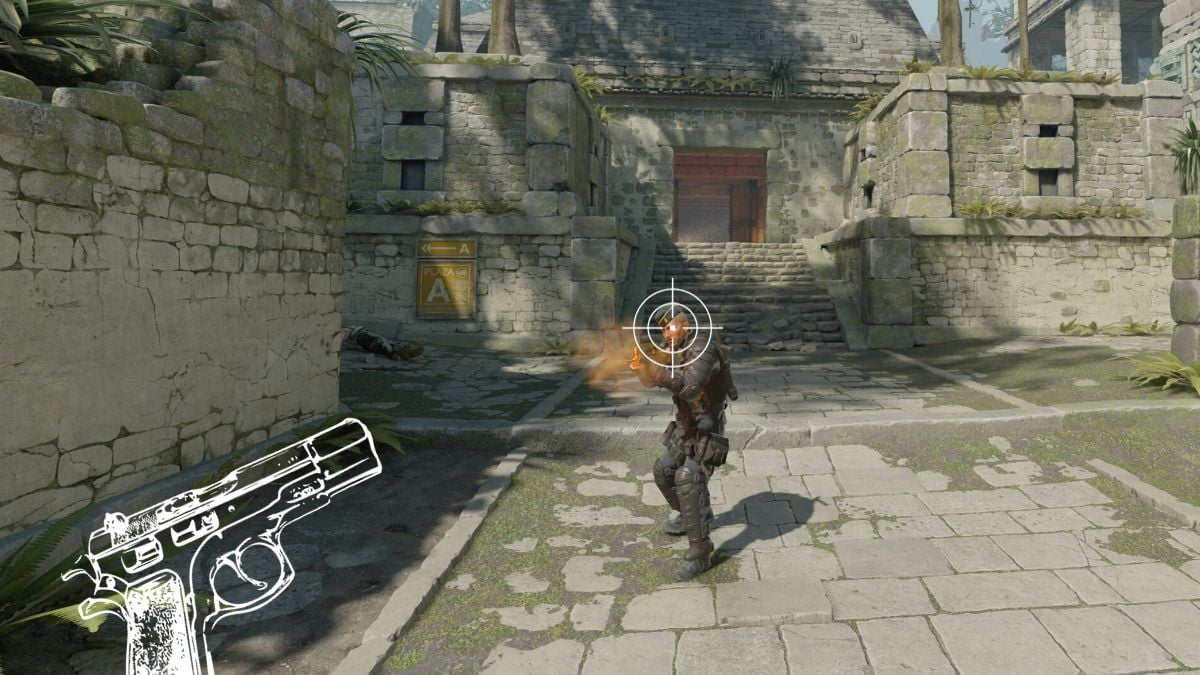
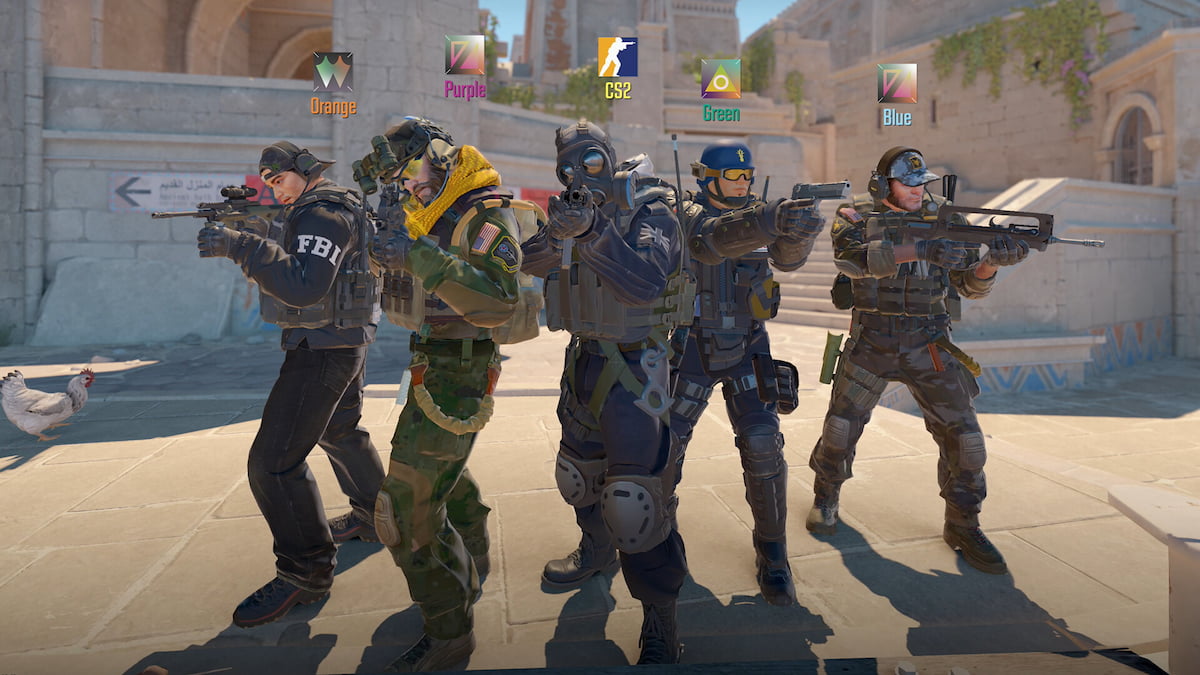

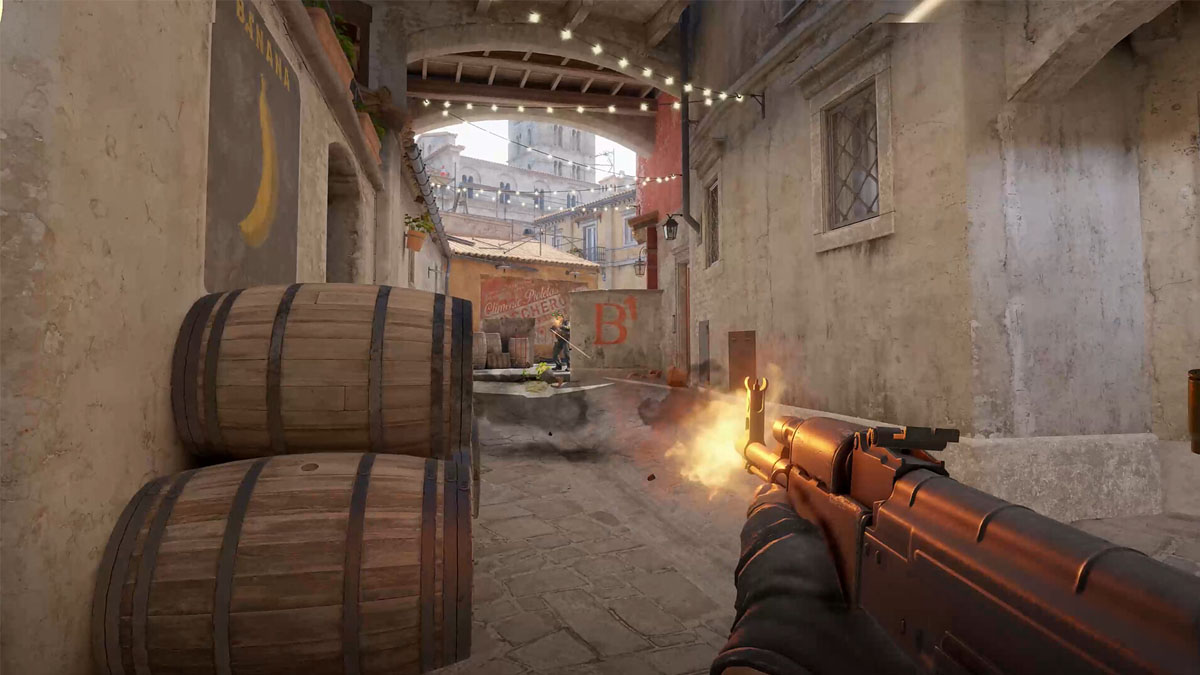

Published: Sep 28, 2023 02:30 am