This Fallout 4 PC error guide provides fixes for how to Unlock FPS, Change FOV, Skip Intro Video, add 21:9 Ultrawide support, Remove mouse acceleration, and many other things. Fallout 4 is out now on PC, PlayStation 4, and Xbox One. This Ultimate Fallout 4 PC Error guide provides details on how to do all these things.

1: Unlock Frame Rate
Many PC gamers have discovered that Fallout 4 is locked at 30FPS for them. This is bizarre because, for others, it appears that Fallout 4 runs at locked 60FPS. To unlock the Fallout 4 frame rate or this 30FPS cap issue, follow the steps provided below.
To unlock the frame rate, open Fallout4Pref.ini (simply search Windows for it, but it is in your documents). Note that making a backup isn’t necessary, as if you simply delete Fallout4Pref.ini, the game will auto-generate a new one the next time it is opened.
Search for the line iPresentInterval=1, and change it to iPresentInterval=0
Next, use Vsync to get to the Nvidia control panel or AMD equivalent and apply Vsync here to avoid nasty screen tearing, as the above completely removes any frame rate cap.
Another possible solution that may work for you is to play in a borderless window mode.
2: Remove Mouse Acceleration
Mouse acceleration appears to be on by default in Fallout 4. To remove it, Open Fallout4.ini (just do a search for it or find it in your documents folder). Scroll down to [Controls], and under this add the below line:
bMouseAcceleration=0
Note: This will not remove it from menus or similar, but it removes it from ‘within’ the game.
3: Skip the Intro Video on Startup
To skip the intro every time you load up Fallout 4, go to a place where you have Steam installed, go to steamapps, then Common, then Fallout 4, Data, Video, and delete the file below:
GameIntro_V3_B.bk2
NOTE: I would recommend making a backup of this elsewhere as whilst you can simply verify the integrity of your game files, it is simply simpler to backup this file
4: How to Change Fallout 4’s FOV:
Changing FOV in Fallout requires a bit more work. Firstly go to your Fallout4.ini and under [Display] put the below:
fDefaultWorldFOV=XX
fDefault1stPersonFOV=XX
Here this XX means your desired FOV. I feel 90 is probably best for most.
Next, go to the Fallout4Prefs.ini and do the same as above; under [Display], put:
fDefaultWorldFOV=XX
fDefault1stPersonFOV=XX
Again, here this XX means your desired FOV. I feel 90 is what will probably be best for most.
Next, go to where you installed Steam, open Steamapps, then open Common, then Fallout4, and enter another Fallout4 folder. Next, open the Fallout4Prefs.ini here and once again, under [Display], add the below:
fDefaultWorldFOV=XX
fDefault1stPersonFOV=XX
Again, here this XX means your desired FOV. I feel 90 is probably best for most. That’s it. Your Fallout 4 FOV should now be changed.
5: How To Add 21:9 (Ultrawide) Support:
To run Fallout 4 at 21:9 without issue, simply open Fallout4Prefs.ini in your documents (or just search for it), and change the following lines to how they are below:
bTopMostWindow=1
bMaximizeWindow=1
bBorderless=1
bFull Screen=0
iSize H=XXXX
iSize W=YYYY
Here, XXXX is whatever your horizontal resolution is, and YYYY is whatever your vertical resolution is. Next, do the same for the second Fallout4Prefs.ini located wherever you installed Steam. Then open Steam apps, then common, then Fallout 4, and then Fallout 4 again.
Do you need any more help? Tell us in the comment section below.
Update 1:
Update 2:HowTo set 4:3 or 1600×1200 resolution
Many Fallout 4 players want to know how to set 4:3, 1600×1200 resolution. The process is pretty simple to open Fallout4Pref.ini (C:\Users\[name]\Documents\My Games\Fallout4\) and in the Display section, make changes to the following parameters:
bFull Screen=1
iSize H=1200
iSize W=1600
Update 3: How To Run Fallout 4 In Fullscreen
It is possible to run Fallout 4 in Fullscreen. All you need to do is make some changes to the file name “Prefs.ini”. You can locate this file in your: “documents/users/mygames/fallout4 and in your steamapps/common/fallout4”. The changes you need to make is listed below:
bMaximizeWindow=1
bBorderless=1
bFull Screen=0
iSize H=1080
iSize W=1920
If you don’t want 1920/1080 resolution, replace it with your own. That’s it. With the above-mentioned fix, you will now be able to run Fallout 4 perfectly in Full screen.
Check out our guide on acquiring the Ballistic Weave mod in Fallout 4 next!



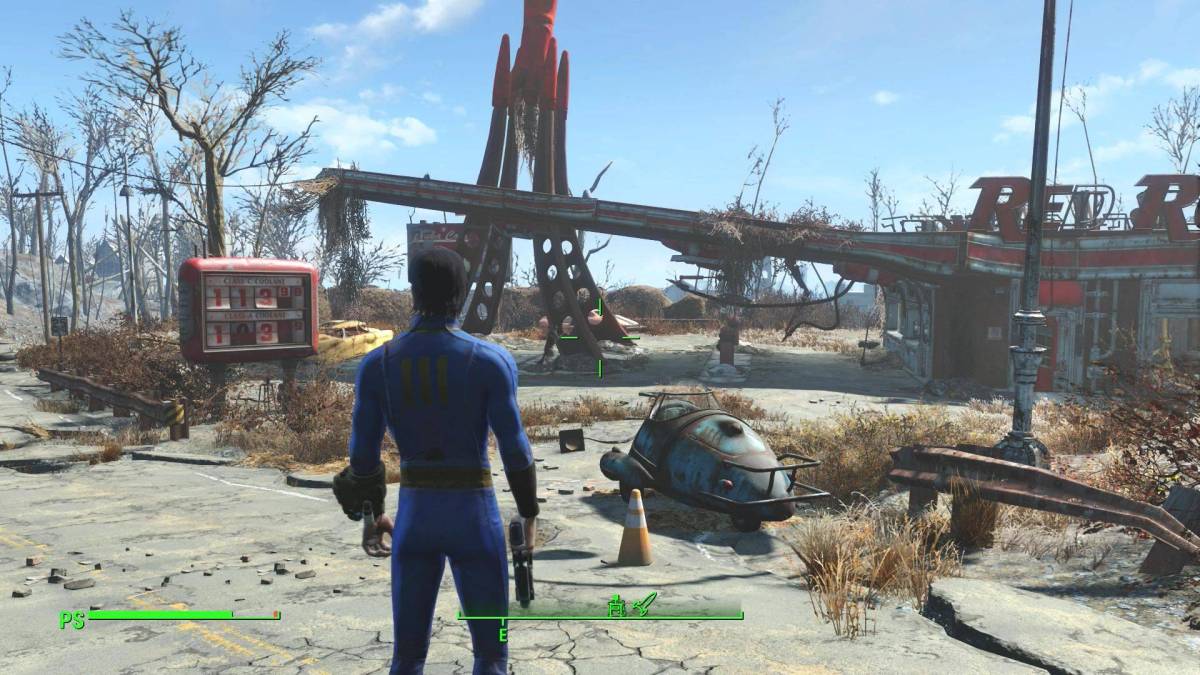




Published: Jul 24, 2024 02:24 pm