Nintendo has hinted at the arrival of Pokémon HOME for Nintendo Switch for a while now, ready to give fans the ability to manage their collection of Pokémon creatures from various games. You can now download Pokémon HOME from the Nintendo eShop.
Head over to the Nintendo eShop
Grab your Nintendo Switch and log into the eShop. After selecting your profile, you’ll find Pokémon HOME after typing it into the search bar. It should appear in the middle of the page.
Click on it and you should see an option to download it. It takes up about 707MB of space prior to any updates, so make sure you have the proper amount of room on your memory card. Click on free download, then confirm this on the next screen. Once that’s done, you’ll see it work its way into your library. The download should only take a few minutes.
Jumping into Pokémon Home
After opening the application you go through the basic steps to select your language settings and basic setup procedure. When you reach the terms of services page, you can scroll down to the bottom to click yes.

Shortly after this, you meet Grand Oak, who acts as your tour guide through Pokémon HOME. After speaking to him, you should log into the game. Grand Oak doesn’t stick around for long, and then you meet Poké Boy. He serves as a general guide, and you can summon it with a press of the “-” button. He takes you to the main menu screen, which presents different options, such as viewing your Pokémon and your Pokédex.
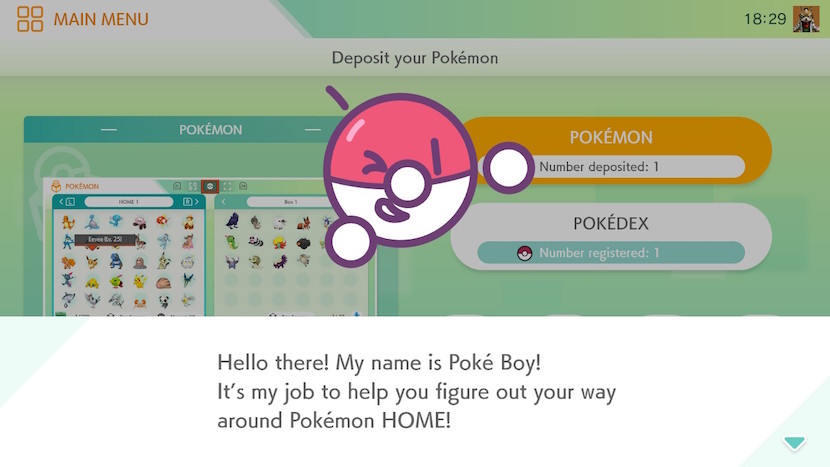
The first option has you view your Pokémon in your bank. It takes a second to connect to your boxes, but once you do, you can organize the Pokémon in your collection.
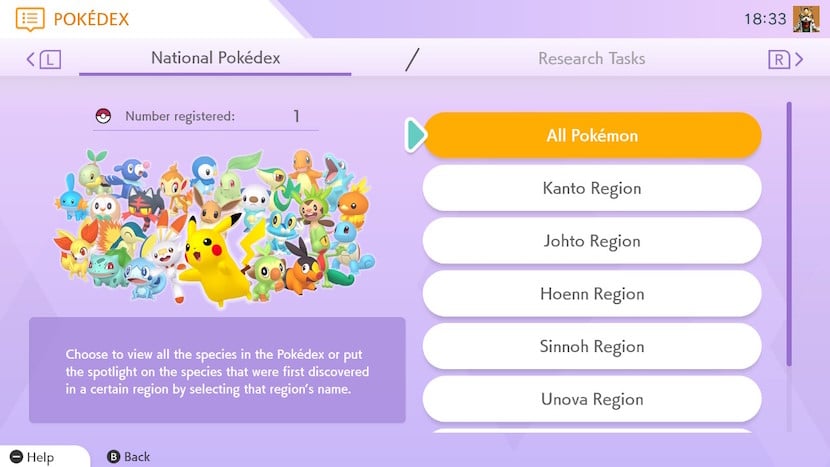
Your Pokédex provides details on all the Pokémon you have. There’s an option to look at All Pokémon, as well as ones divided by region. These include Kanto, Johto, Hoenn, Sinnoh, Unova, Kalos, Alola, and Galar regions. There’s also an Unknown Origins section.
What other options are included?
On the bottom of the main menu, you’ll find four more choices — Notebook, Move, Points and Options.
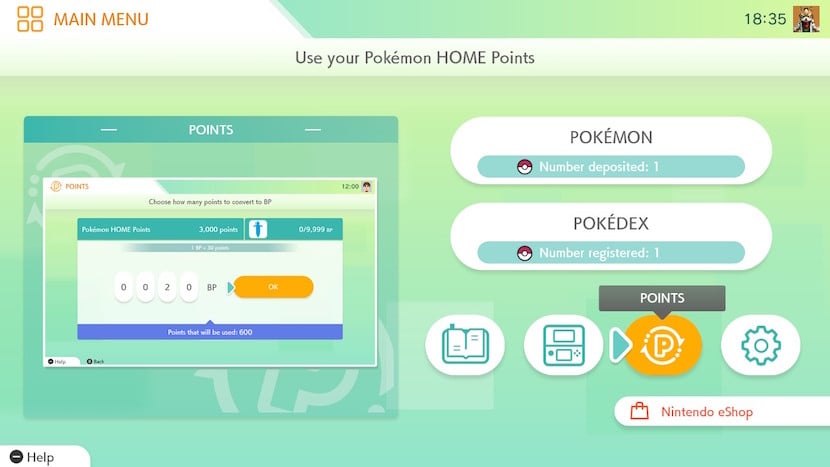
Notebook keeps track of your history of Box and how you use your points. It also records your visits to the software.
Move lets you transfer over characters from a Nintendo 3DS game. However, keep in mind that it’s not available with the Basic plan. You need to sign up through the Nintendo eShop, with an option at the bottom of the screen.
The points option is where you transfer BP from one account to another. Depending on how much you’ve used Pokémon HOME, this may vary.
Finally, in Options, you’ll find your Pokémon HOME support ID (usually 16 letters and numbers, divided by dashes), along with the current plan (Basic or Premium), used language, and music and sound volume. You can adjust the latter two in case the repeating menu music gets on your nerves. At any time, you can reset settings by pressing the “+” button, should you make a mistake.


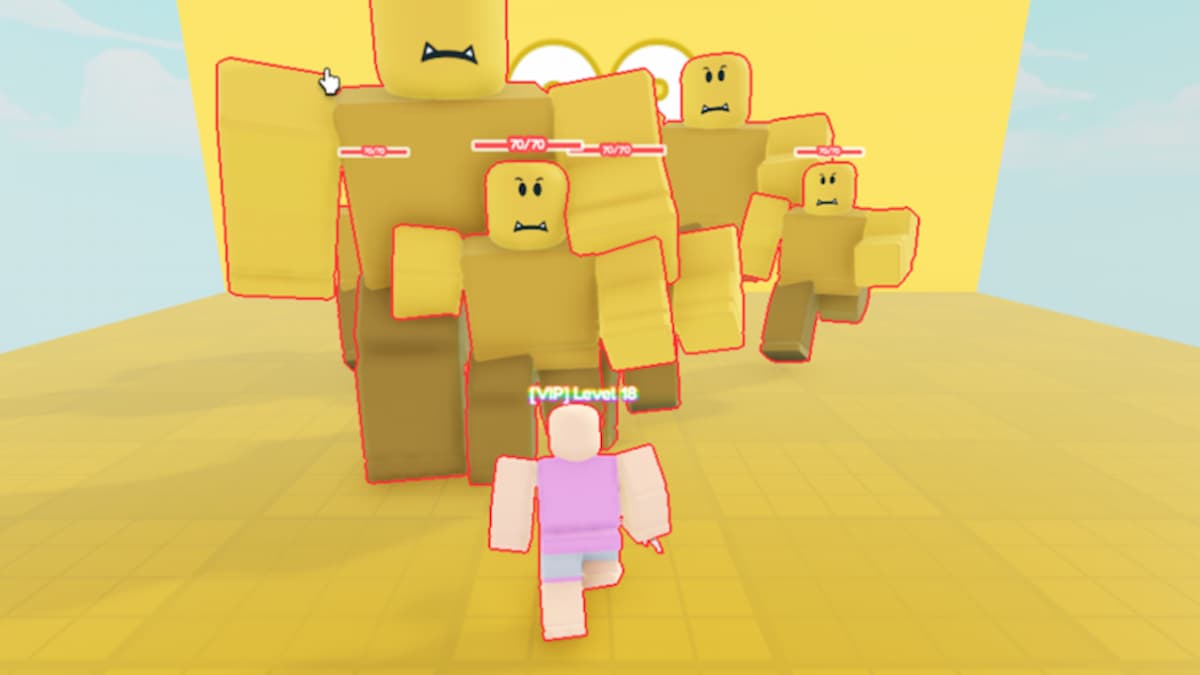




Published: Feb 11, 2020 09:00 pm