You have plenty of options for those looking to look like a different character when you’re playing Minecraft. You can change your avatar’s look from various choices, some free and some available through purchased DLC packs. What do you have to make that happen when you decide to look like a different thing? You want to log out of the game first before you attempt to change your look. It doesn’t work while you’re playing. Here’s what you need to know about how to change Minecraft Skins while playing on a PC, from consoles, or the Pocket edition.
Change Minecraft Skin on PC
First, you need to download the skin to your computer. There are a variety of unique skins available that you can find online. Download the one you want to your computer, and place it in a location you can easily find later. Next, load into your Minecraft game, and at the top, choose the “skin” tab, and you should see the skins you currently have available alongside the option to pick a new one. Click the “plus” icon, and a tab will open to take you to your files to upload the skin pack you downloaded. The new skin should upload after you have the files, and you can pick from the classic or slim option. You can now load into your Minecraft game and wear your skin.
Change Minecraft skin on Pocket Edition
The process is similar to the PC version. You have to download the files from an alternative website from your smartphone’s browser and save it to your files. Once you have the files saved to your phone, load Minecraft up and choose the settings option in the lower right portion of the screen. Select to choose a new skin, and you have to navigate to where you saved the file on your phone’s hard drive. Once you have it and upload it, the skin should now be on your avatar.
Change Minecraft skin on consoles
Things are a bit more straightforward from a console, but it also limits the number of skins you can have. You can only use and purchase the ones available for Minecraft. When you open up the game, navigate to the “Help and Options” section, and click the change skin option. There should be a variety of skin packs you can purchase, and after you buy or choose the one you want, you can pick the choice you want for your avatar.

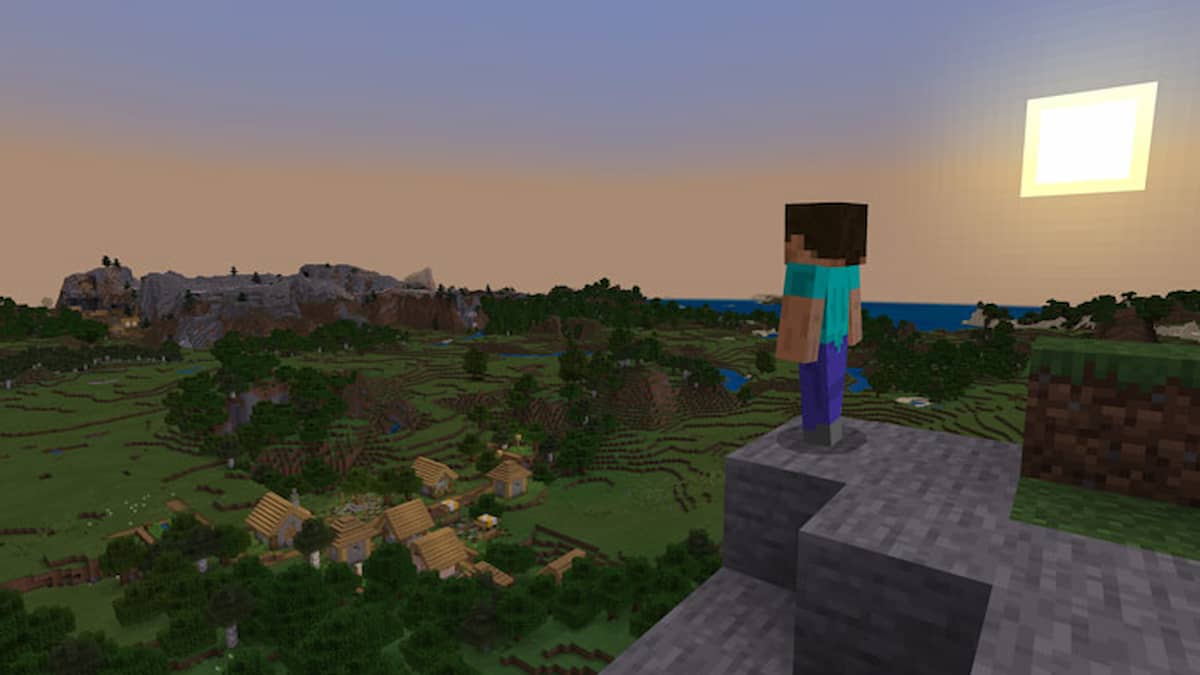

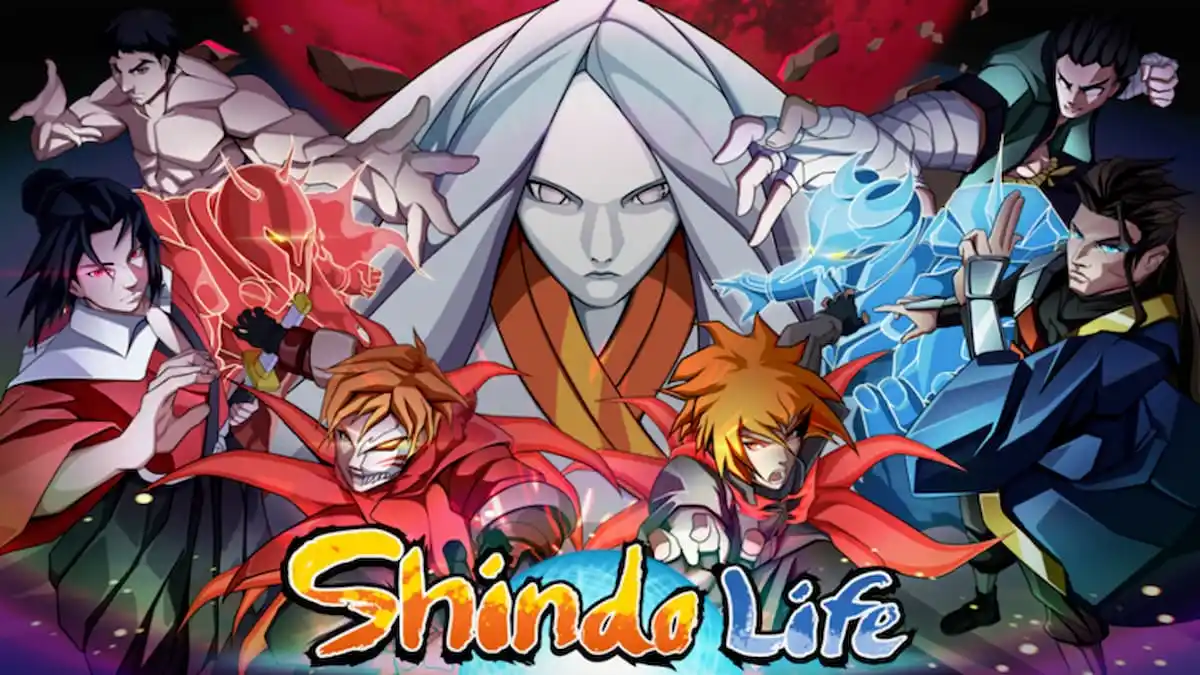



Published: Dec 23, 2022 08:24 pm