Destiny 2 may be one of the most popular video games out there, but it is not immune to errors. Every now and then, its players report encountering multiple errors, and some of them are game-breaking. One of the most frustrating errors is Bee, which is linked to network issues. To help you out, we are going to mention a few methods that can fix Destiny 2 error code Bee.
Related: Does Destiny 2 have cross-progression?
How to fix error code Bee in Destiny 2
As per the official statement from Bungie, the error code Bee appears due to a fault in communication between Bungie servers and the user’s modem. Because of this, you need to focus on solutions linked to your internet connection. Before proceeding with the solutions mentioned below, we suggest you perform an Internet Speed Test to see whether your connection is working properly or not.
Restart your router
The first thing you need to do is restart your internet router. In most cases, the error gets fixed after the router resets. We recommend performing a power cycle instead of a regular restart, as it has always proved to be better. For a power cycle, turn off the router using its button and remove its power cable from the socket. Then, you need to leave it as it is for around 2 to 3 minutes. Afterward, you can plug in the cable and turn on your router.
Use a wired connection
Wi-Fi allows you to go cable-free, but a wired connection is always more stable and quicker. If you’re connected to a Wi-Fi network and constantly get the Destiny 2 error code Bee, we suggest you switch to a wired connection. You need to get an ethernet cable for this, which will directly connect your PC or console to your router.
Related: How to complete From Zero quest in Destiny 2
Update your network drivers
This solution is for those who are getting the error on their PC. If you have not updated your network drivers in a while, it will be wise to do it right now. Outdated network drivers can cause different connection issues and prevent you from playing online games properly. To update them, go to Device Manager, click Network Adapters, and press right-click on your adapter’s name. Then, click on Update Drivers and wait for the process to get finished.




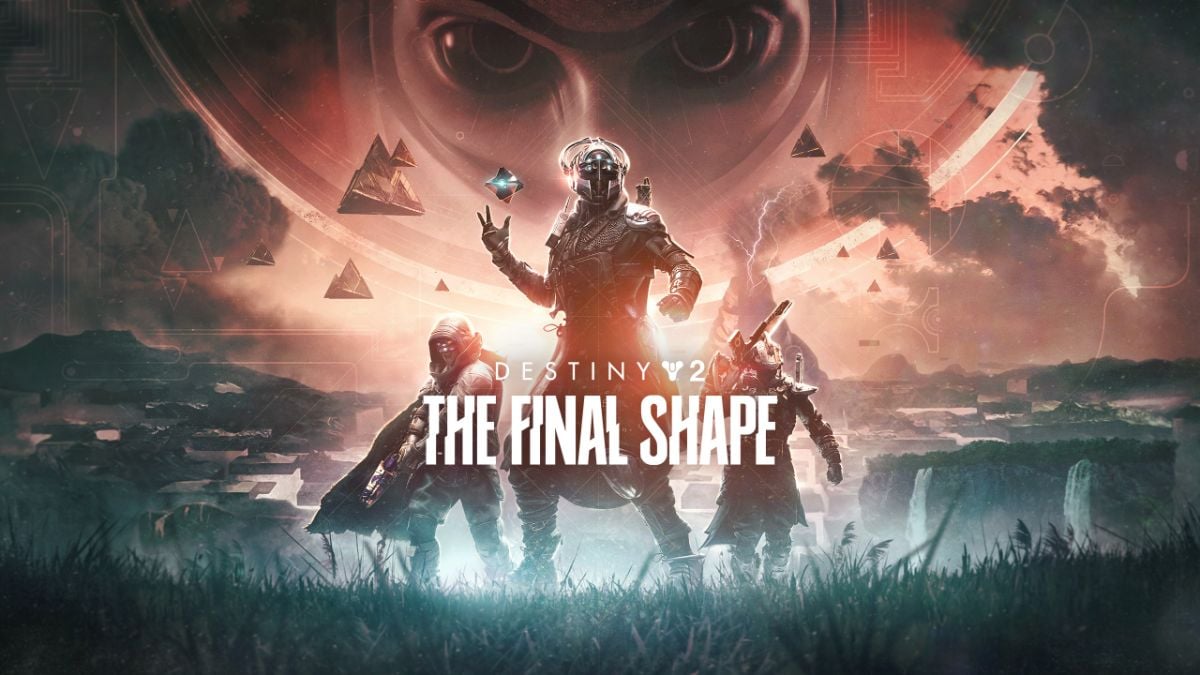


Published: Feb 28, 2023 04:05 pm