As Valve’s PC game platform Steam finds itself consistently increasing in popularity, the number of requests that the platform needs to handle at once will grow exponentially. Unfortunately for the users, that means that, occasionally, the Steam Store can fail to properly load.
Precisely why Steam may be failing to properly load can vary from day to day. Steam could be offering a popular event on the platform, resulting in servers being overloaded, or they could simply be conducting backend maintenance. Thankfully, regardless of the cause, there are a few troubleshooting steps users can take to get back into the Steam Store.
Steam Store circumnavigation
When users notice that Steam is failing to load, whether it’s their customized Steam wish list or the storefront itself, there are a few tasks available to users that may return functionality. The easiest is to attempt to avoid the problem altogether by attempting to reach the Steam platform through a browser, rather than the desktop application.
Navigate to Valve’s official website for the platform. Sign in to the application in the top right of the screen, and users should be able to continue to browse current sales, chat with their friends and communities, and even purchase and initialize downloads through the browser. If this works, it may be wise to attempt to flush the Steam configurations for the desktop platform.
Related: Does Final Fantasy VII Remake Intergrade work on Steam Deck? Answered
How to flush the Steam application
First, exit out of the Steam application on your desktop entirely. Bring up the task manager to verify that there are no loose processes running in the background, from either Valve or Steam Bootstrapper, to verify that you’ve completely exited the program.
Then, press the Windows logo key and R at the same time to bring up the Windows run prompt. Within this prompt, type in ‘steam://flushconfig’ and click OK. A window will pop up asking if you’re sure you want to flush the local configuration of Steam — click OK a second time. At this point, the desktop application has been entirely flushed: relaunch the Steam desktop application, and see if it properly loads.
When all else fails
Unfortunately, if the above troubleshooting doesn’t work, the users may have their hands tied. When Valve runs large sales (such as the Summer and Winter sales), the amount of incoming traffic could simply choke out the platform. Users will still be able to run their games within the library, but the best course of action may simply be to wait for the influx of requests to subside.
Typically, Steam will return to a usable form within thirty minutes. If it’s Tuesday, it’s worth noting that Valve typically runs maintenance on the platform, which could last up to an hour at a time. Sometimes, patience is a virtue.




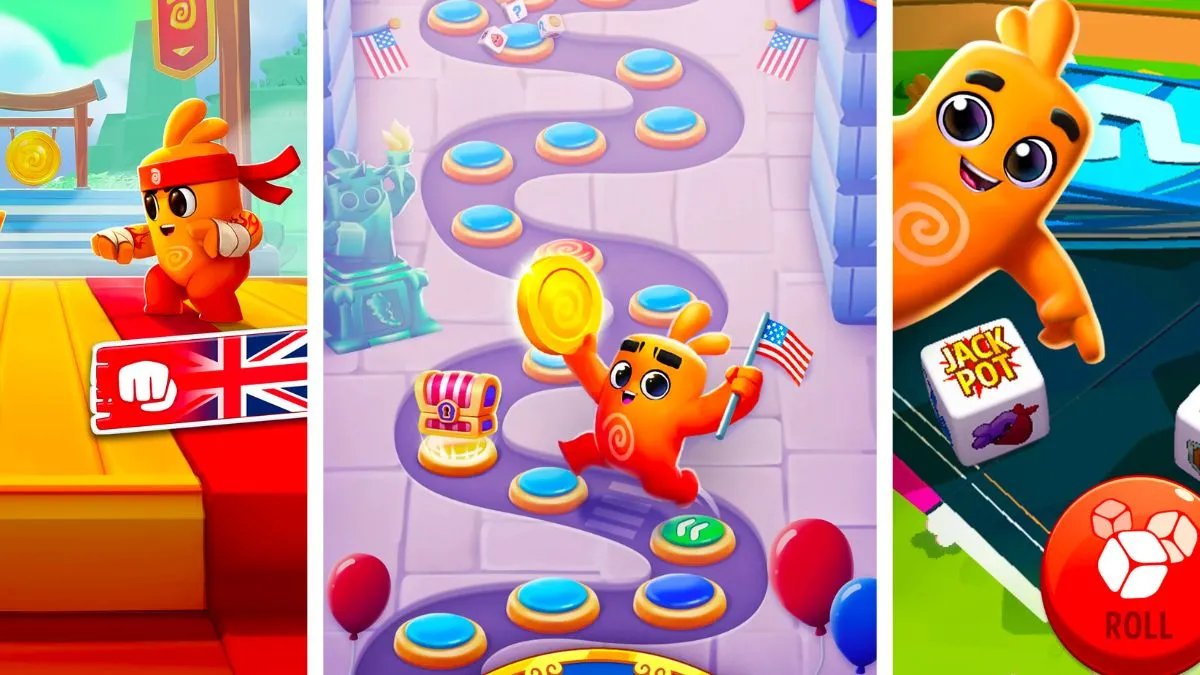



Published: Jun 23, 2022 01:40 pm