Each time an update rolls out for a game it seems there are always errors to overcome. So it should come as no surprise if you are experiencing issues with The Sims 4 after downloading the most recent patch. If you have been trying to get into the Sims 4 after the recent update, you might have started getting an error preventing you from accessing the game and seeing the new features on offer. This guide will show you how to fix The Sims 4 not opening error.
Related: All The Sims 4 expansion packs, ranked
How to fix The Sims 4 not opening issue
Luckily, if you are playing The Sims 4 on console, you probably don’t need to worry about an error code because it seems to mainly be affecting those who are playing on PC. There are many reasons why the game may be failing to start if you are trying to launch the latest update. This could be due to a corrupted file, incompatible mods, or another issue from installation. The good news is that while this is an inconvenience, it is quite easy to fix and you will be able to interact with your Sims again in no time.
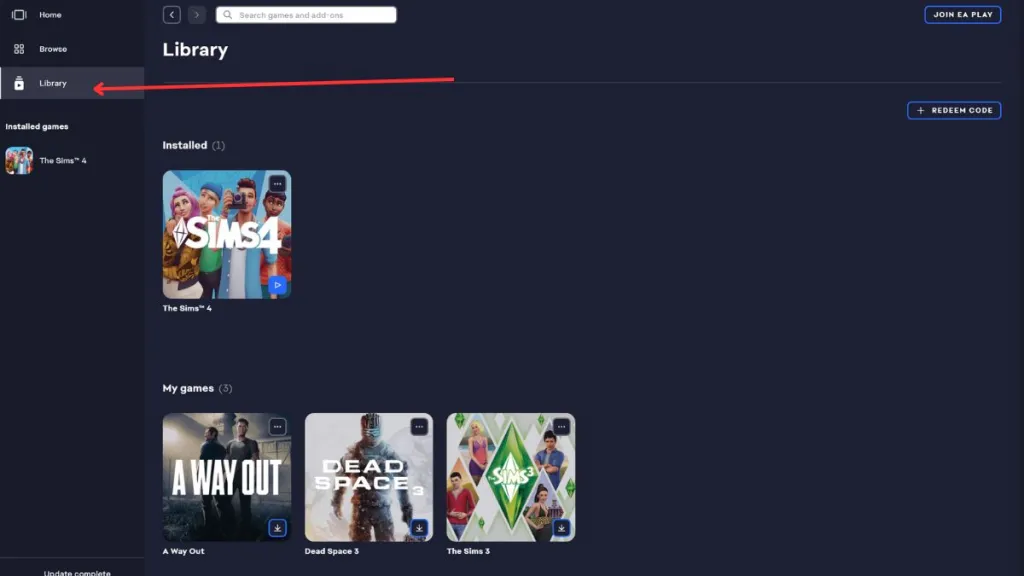
To fix this issue, you will need to open up the launcher you are using to play The Sims 4. This will either be the Origin or EA launcher. Once loaded up, you will need to navigate to your game library by selecting the library option on the left side of the launcher. Once there, hover your mouse over The Sims 4 icon and you will see a three-dot icon that appears in the upper right corner of the game image.
Related: The Sims 4 Free Real Estate cheat – Code and how to use it

Select the three-dot symbol to make a small menu appear with a list of options. Near the middle of the list, you will see the option to Repair. Select the Repair option and it will run a quick diagnostic to fix any files that were corrupted or damaged from the installation of the update. Follow the on-screen instructions that appear and when it is over, you should be able to launch the game without any issues.

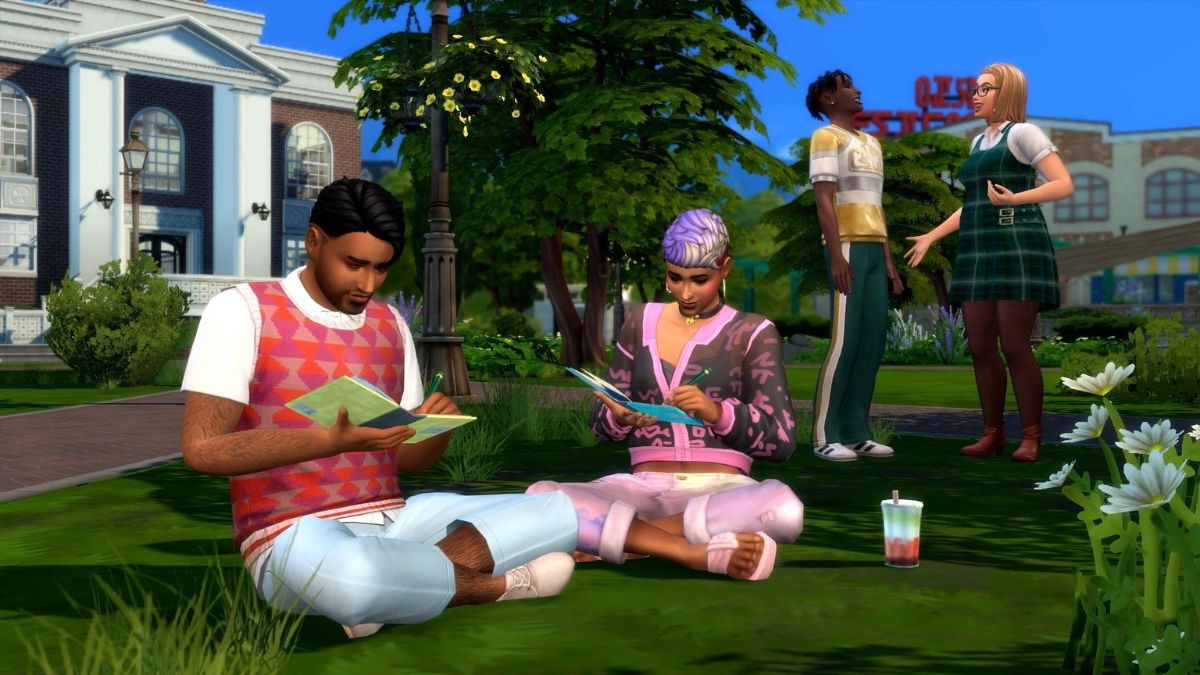
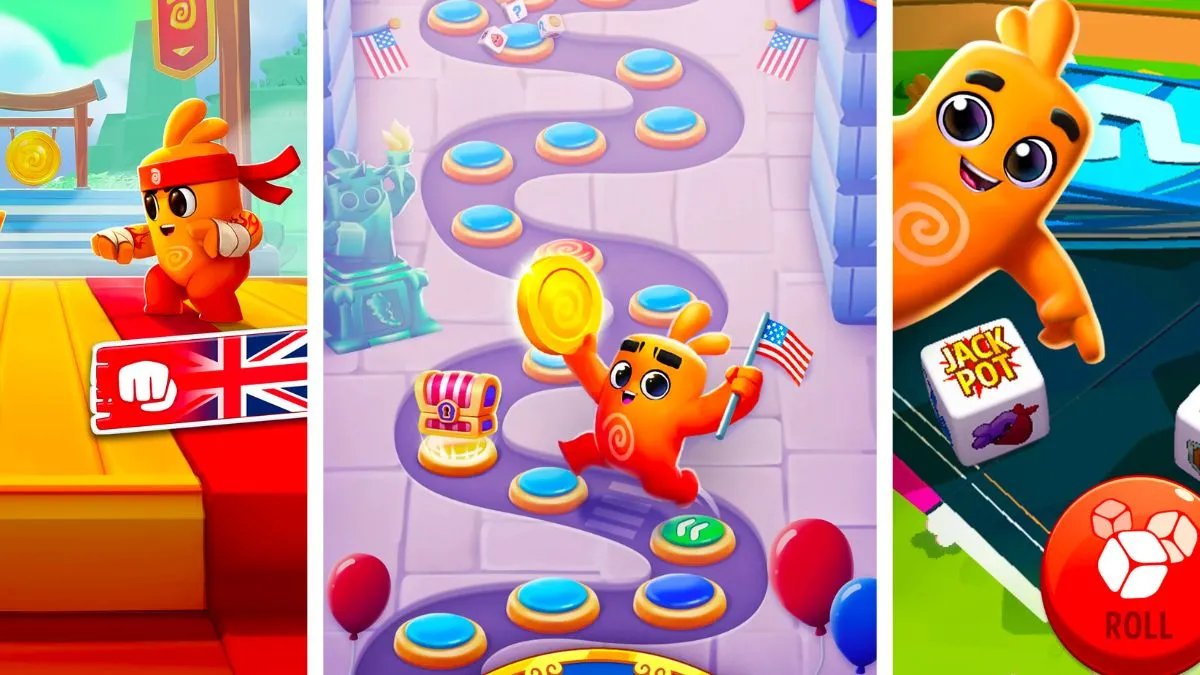




Published: Mar 14, 2023 01:56 pm