Millions of users flock to Twitch daily to watch their favorite personalities dive into a wide range of games, but with that amount of traffic can come some issues. There are occasions where Twitch may struggle, or outright fail, to load pages, badges, and emotes. Here are ways you can troubleshoot Twitch failing to load.
Why is Twitch failing to load?
It’s important first to note that Twitch could be failing to load for a multitude of reasons, and they aren’t all on the user end. It’s more than possible that Amazon Web Services are failing or a developer erroneously pushed a test branch live. If you can connect to chat within a channel, and multiple users are reporting errors (or simply typing ‘F’), then it may be a server-side issue that needs to be waited out. If not, then you’ll need to begin troubleshooting on your side to discover the problem.
Related: How to check Twitch chat logs
Troubleshooting your Twitch connection
First, users should check the server status of Twitch to verify that there are no back-end reported problems stemming from the servers themselves. If there is an issue, navigate to the cog on the bottom-right of a Twitch stream and select the ‘Report Playback Issue’ option to alert Twitch.
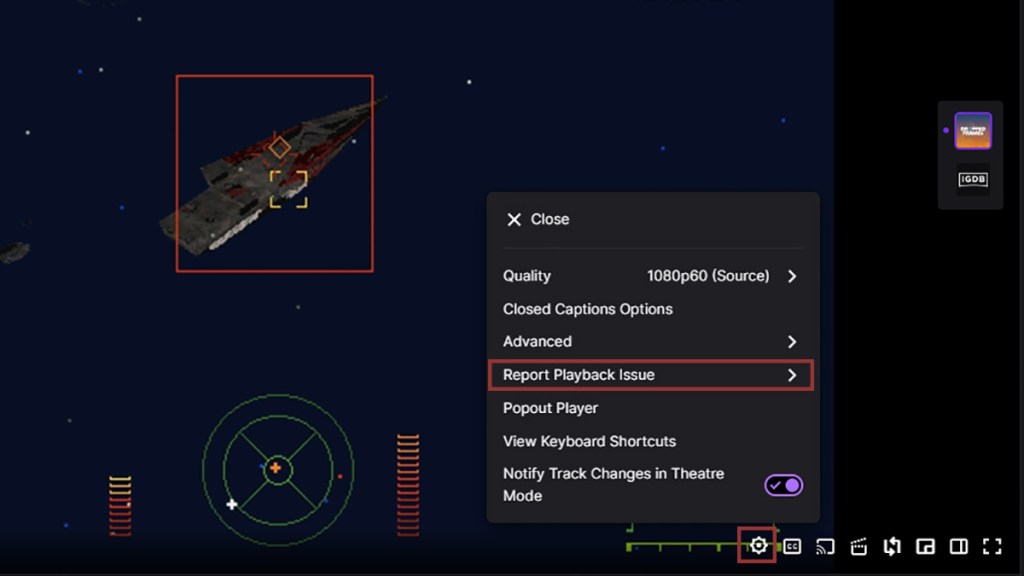
Flushing your browser cache
On Google Chrome, click the three dots at the top-right of the browser window and then navigate to ‘Settings.’ This will open a new tab where Google Chrome stores user settings. Navigate to ‘Privacy and Security’ on the left, then find ‘Clear browsing data’ near the center of the screen. Clear the cache contents, and then attempt to reload Twitch.
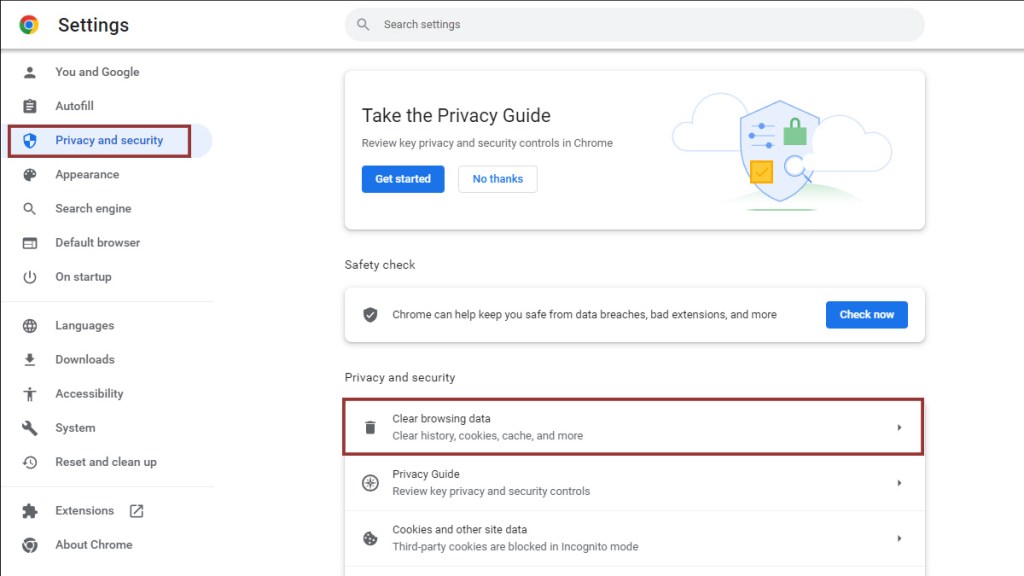
Mozilla Firefox operates the same way — navigate to the hamburger menu at the top-right, select Settings, then Privacy and Security to find the function to clear your data.
Deactivating browser extensions
The final step users may want to try is to deactivate various extensions within their browsers — some extensions can block Twitch from running properly, such as ad blockers. Blocking ads on Twitch is often a cat & mouse game, with both sides of the equation trying to outsmart the other, typically at the cost of benevolent viewers. Try disabling any ad blockers first, and reload after temporarily disabling each extension until Twitch is operational again. Note which extension caused the issue and report it in the appropriate forum.


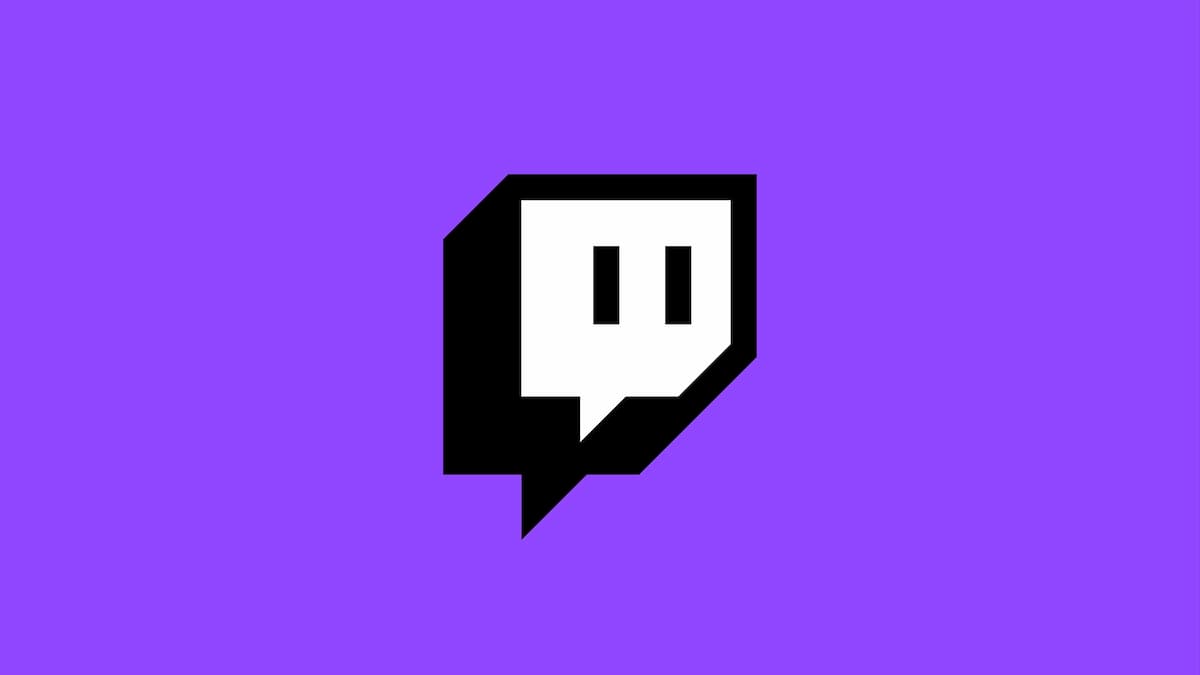





Published: Jan 5, 2023 05:34 pm