Wild Hearts is an ambitious take on the monster-hunting genre, but this ambition is causing some significant PC performance issues. Koei Tecmo is planning to patch the game and improve PC-specific problems, but there are some settings you can adjust to give you better performance. This guide will provide you with some tips to help you improve Wild Hearts’ performance on PC.
Related: How co-op works in Wild Hearts
The best graphic settings for Wild Hearts
Wild Hearts will push your PC to the limit, even if you have the latest and most powerful graphics card and processors. Some settings will significantly improve performance, so knowing what to change can help you gain valuable frames per second. Before you adjust settings, we suggest you make sure your PC matches the officially recommended system requirements. Follow the settings below to maximize PC performance in Wild Hearts.
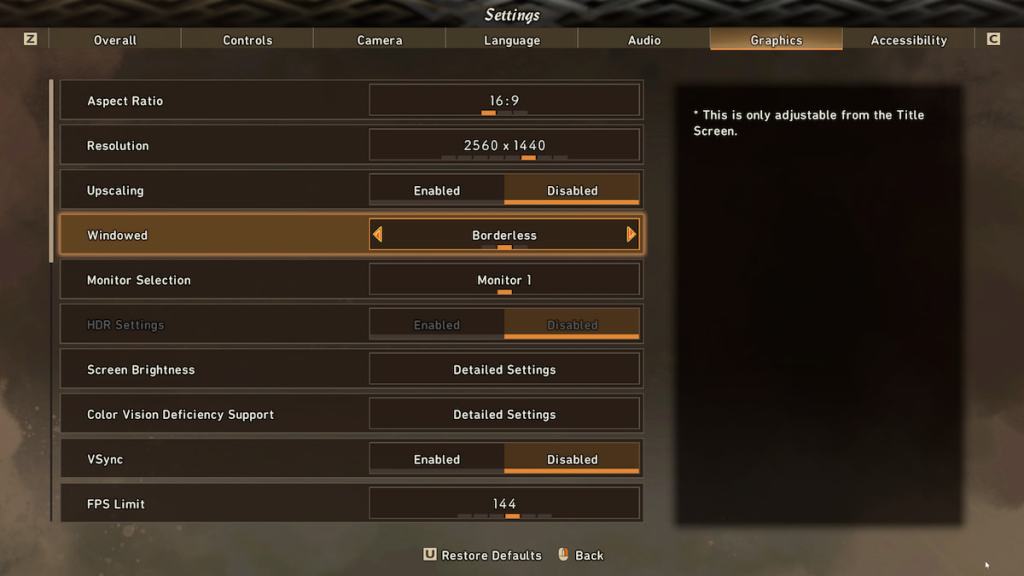
- Resolution: 1920×1080
- Upscaling: Disabled
- Windowed: Fullscreen
- Vsync: Disabled
- FPS Limit: 60
- Preset: Custom
- Textures: High
- Model Quality: High
- Texture Filtering: High
- Particle Effects: Low
- Procedural Density: Low
- Shadows: Low
- Reflections: Low
- Global Illumination: Low
- Clouds: Low
- Anti–aliasing: FXAA
- Motion Blur: Off
- Ambient Occlusion: Enabled
- Depth of Field: Enabled
Another setting that may increase performance, although it has nothing to do with graphics, is your audio settings. Head to the Audio tab and scroll down to Output Settings. Swap it off of Stereo and try Spatial or 5.1/7/1 sound. Ensure your Nvidia and AMD cards are also using the most current drivers.








Published: Feb 17, 2023 02:36 pm