One of the greatest things about Minecraft is how customizable it is. Whether through mods, adventure maps, and of course, Resource Packs. In Minecraft Java Edition, there are three major ways to install a Resource Pack (Originally called a Texture Pack). Two are permanent and have the same end goal, while the last one is somewhat temporary, but can be accessed from a specific location. Let’s take a look at all three of these methods.
Automatic Installation via the Settings Menu

In order to install you Resource Pack, you will go to the Options menu, then hit Resource Packs. You can find resource packs to download online, or learn how to make your own, either is fine. To add a pack, take the folder or zip folder and drag it onto the Minecraft window when you are on this screen. This will add the Resource Pack to your list automatically. Once you have added the pack, you should see it in your Resource Pack menu. Move it from Available to Selected to use the pack.
You can either remove the default pack, or you can keep it there. If you keep it underneath, any missing textures from the new pack will just have the default look. It is good to keep it there as a failsafe.
Note: When you download the Resource Pack, it will most likely be zipped. If you don’t plan to edit it at all, you don’t need to unzip it. If you want to change anything inside of the pack: Extract All from it and make a normal folder instead. This is optional and only for players who want to make changes to a pack.
Manual Installation via Windows Explorer

This method is very similar to the one above and ends the same way. The only difference if that you do not need to open the game to use this method. Instead, open the start menu and search for %appdata%. Click on the folder that comes up, then open the .Minecraft folder. Then open the ‘resourcepacks’ folder. This will open the folder on your PC that you will need to put a downloaded Resource Pack into. Move the pack into that folder and it will do the same at the in-game method without opening the game. When you do open the game next, like with the prior method, move the pack from Available to Selected in the Resource Pack menu to use the pack.
Temporary Installation for Servers

Very different from the other two methods, some Minecraft servers have built in resource packs specifically for that that server. If this is the case, you do not need to do anything beforehand, or either of the above methods if all you want is that singular pack. Instead, load p the server in question and you should be prompted to choose whether or not you want to load in the server’s custom Resource Pack. Say yes in order to activate it, and it should load every time you enter that server from an added server, or prompt you each time via direct connect.

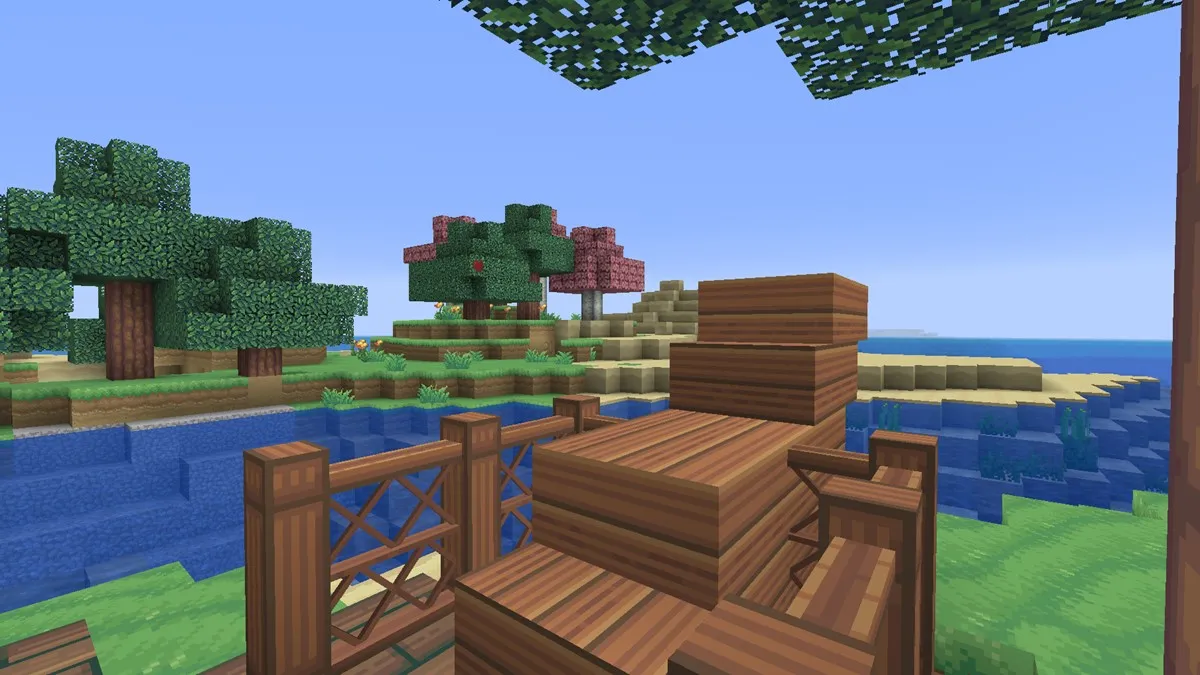





Published: Apr 5, 2021 12:06 pm