In a lot of Discord servers, the owners will assign roles to various people. These can be moderator roles or just simple titles so you know which group each person belongs to. However, if you want to have a little fun, you can set up reaction roles, which let your community choose the role for themselves. Here is how to do it.
Related: Is Discord Nitro worth it? All Discord Nitro benefits
How to use reaction roles on your Discord server
Before you set up reaction roles, you first need to have roles established on your server. Right-click your server icon and go to Server Settings and then Roles. Add whatever roles you think are good for people in the server to choose for themselves.
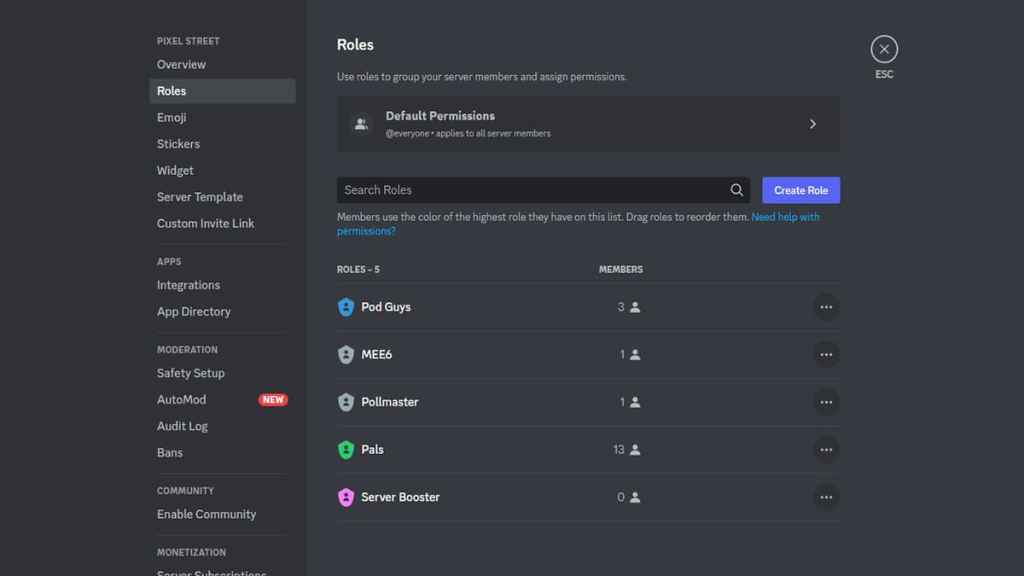
Next, you need to download a bot. We prefer MEE6, but some people like Carl-bot. Sign in with the account that manages the Discord server and go through the steps of adding the bot to your server. Be sure to look through all of the functionality you can get out of the bot and use it for more than just the reaction roles.
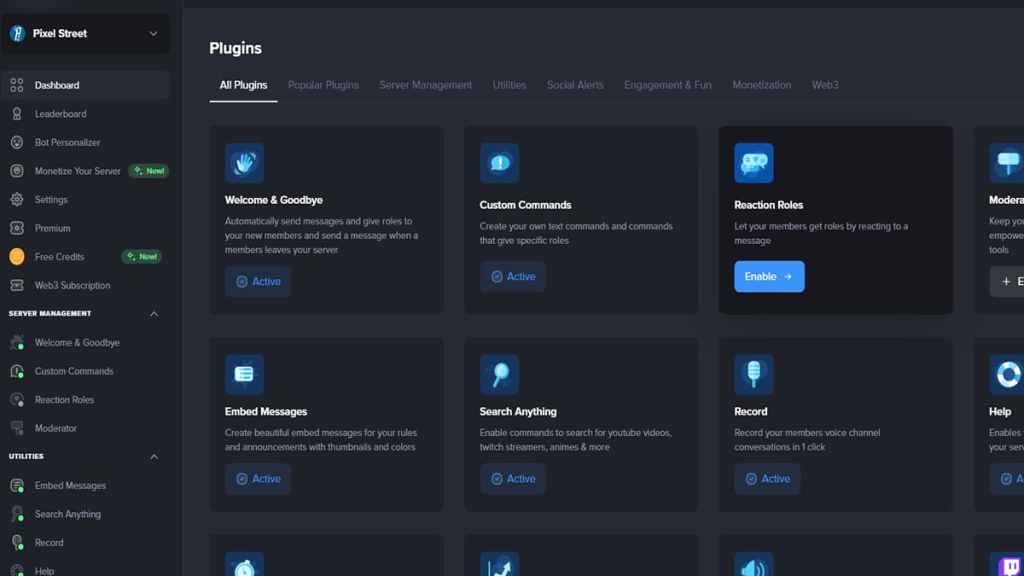
Now that your bot is associated with your server, go to the management page for it on the website where you downloaded it. When you find the Reaction Roles area, be sure to choose emoji for each role and have a message displayed so people know to choose the proper emoji to get the role they want.
When everything is good to go, have the bot post the message for your server. Before people can start assigning themselves roles, you will likely need to go back to the Roles page in Server Settings and change the permissions of the bot to Manage Roles if you didn’t when you first brought the bot in.
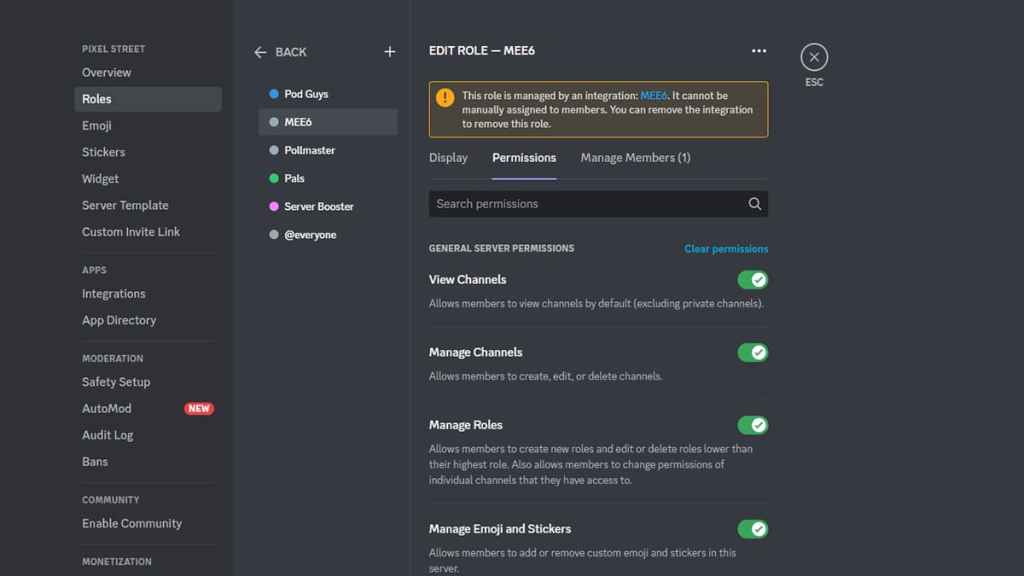
After this is done, people should have their roles assigned when they select the proper emoji.


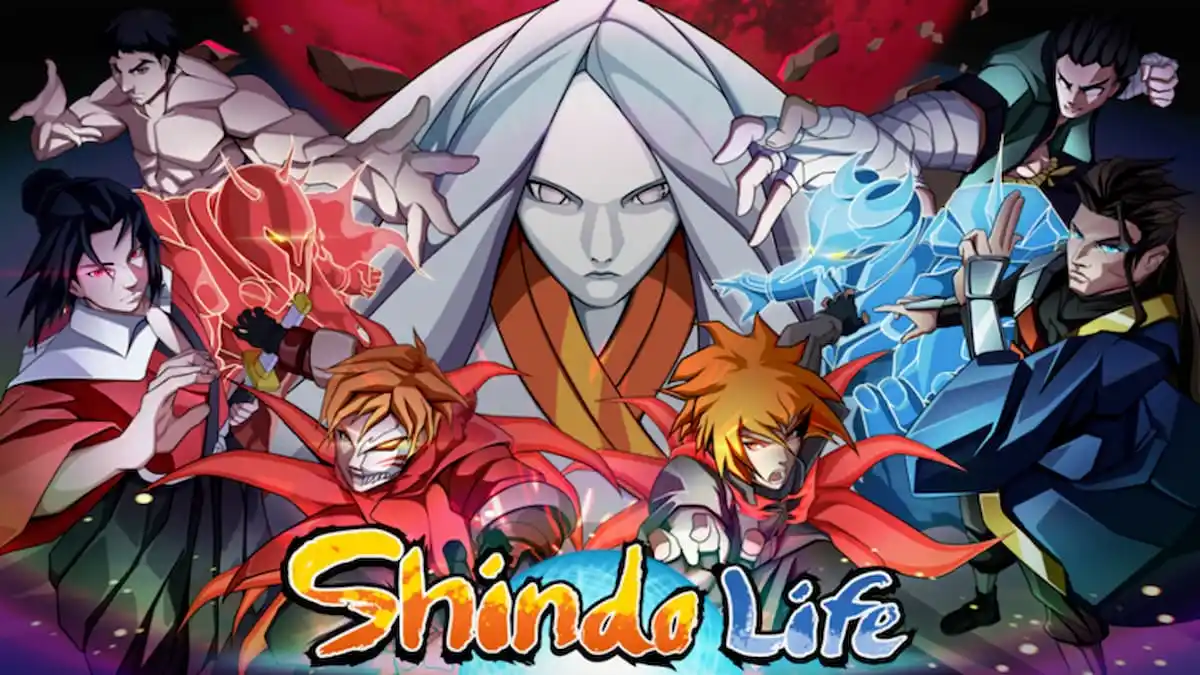



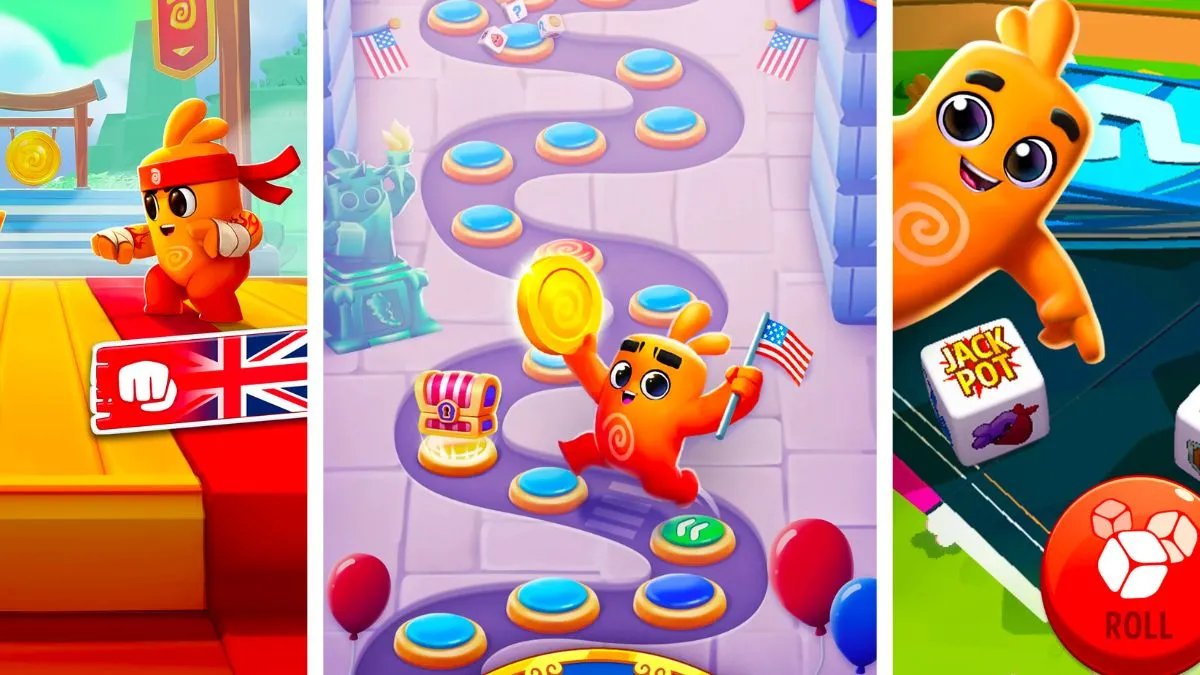
Published: Jan 23, 2023 06:13 pm