If you plan on playing Hogwarts Legacy on a PC, it’s probably a good idea to tinker with the performance and motion blur settings before jumping into the open-world game. For those new to the concept of motion blur, this affects the blur that is placed on fast movements of the camera, as well as objects that move quickly in the game. Primarily, this function affects how well the GPU runs while the game is active. So, how can you turn motion blur on or off? Let’s take a look.
Related: How to complete Venomous Valor in Hogwarts Legacy
Motion blur in Hogwarts Legacy
To change the motion blur settings in Hogwarts Legacy, first enter the pause menu. This can be done simply by clicking the pause button.
Now, scroll down until you see the ‘Display Options’ section in the menu. This should be the second-highest icon on the menu, and can be found directly under the Save/Load/Exit section.
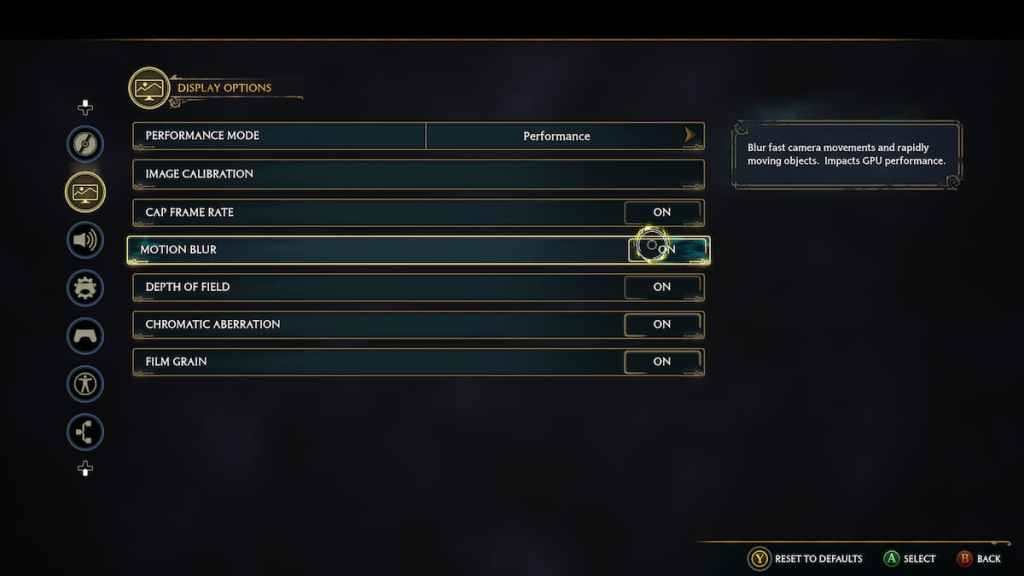
There are a number of different settings that can be tinkered with in the ‘Display Options’ section, including image calibration modifications, performance mode preferences, and the motion blur. Scroll down to the ‘Motion Blur’ setting to change the motion blur in Hogwarts Legacy. To turn it on, move the cursor over the On/Off setting, and then hit either A (for Xbox) or X (for PlayStation). To turn if off, follow the same exact steps, provided that motion blur is on to begin with.
That’s all that needs to be done, but keep this setting in mind for the future. If you’re having problems with running the game on a PC, or having issues with viewing objects, this setting can be of help.








Published: Feb 7, 2023 11:51 am