Quite a few sports games give players the ability to screenshot and take photos of special moments, and that is no different in F1 22. Players can utilize the game’s Photo mode, and not just take a photo, but add effects, change the camera angle, and even the time of day. So, how can you access this mode in F1 22 and take photos like a pro? Let’s take a look.
How to use Photo mode
To enter Photo mode in F1 22, activate the Pause menu during the race. Then, select the ‘Instant Replay/Flashback’ tab to open up the replay section. Once you have done that, find a point during the race that you want to take a photo off. Players can use the triggers (LT/RT or L2/R2) to fast-forward or rewind, while using the D-Pad changes either the camera angle, as well as the selected vehicle.
Related: How to activate DRS in F1 22
Now to enter Photo mode, pick a spot and driver, and then hit either Menu (for Xbox) or Options (for PlayStation). This will open up the area where players can mess around with the angle of the shot, depth of field, the color effects, overlays, as well as the environments.
How to take photos
Once you have found the ideal angle and look, users in F1 22 can take a screenshot much like one normally would on a console or platform. For example, Xbox users can hit the home button, and then click on Y to take a screenshot. Steam users, on the other hand, can hit F12 to take a photo that will then be saved to your library.
One tip for taking photos is to make sure that you have removed the options tab on the bottom-half of the screen. To do this, hit either Y (for Xbox) or Triangle (for PlayStation) to clear the HUD.





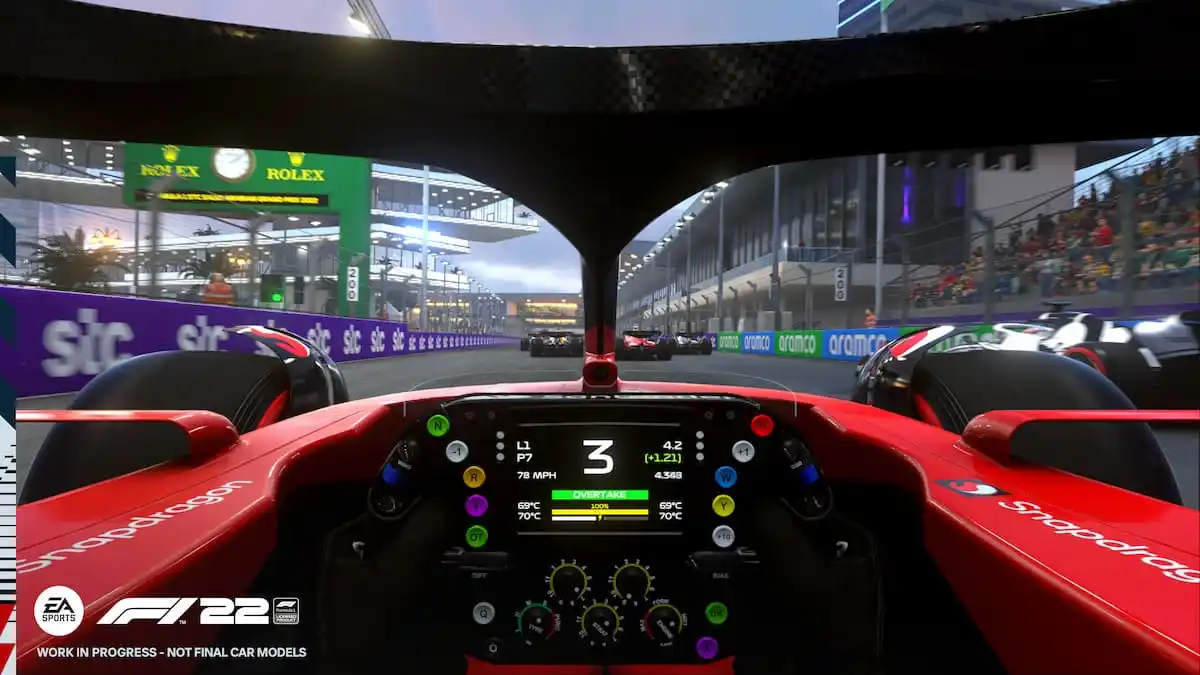


Published: Jun 29, 2022 03:05 pm