A quick guide to turning off chromatic aberration.
I quite like The Outer Worlds, and many people agree about this positive opinion. However, from the first time I booted it up, something seemed off to me. The game looks fine at first, but early on, I noticed it started to hurt my eyes quickly. I’d have to play in short bursts and then take a break because it made it feel like my eyes were going to bulge out of my sockets.
I dealt with it for a while until I just couldn’t take it any more, and went searching around for an explanation. It turns out my issue was chromatic aberration.
It’s a term for something that tends to happen with low-quality cameras. The long and short of it is that chromatic aberration causes a sharp contrast between the dark and bright portions of an image, distorting the picture and causing a red and blue “aura” around objects. Purposefully introducing this aberration into your art makes me scratch my head, but it’s not uncommon in games. I suspect it might be to increase realism, and it probably works quite well in other games. Still, it just causes me a literal headache in this game, something shared by others, along with potentially causing motion sickness (the blurriness of this plus the innate motion blurring is a nightmare).
Thankfully, removing it is relatively simple. There’s a mod on Nexus Mods, which does it automatically for you, but it’s not necessary; it only requires a simple change to the “engine.ini” file found in your %APPDATA%.
To quickly access this folder, open your command line (the Windows key + R on a Windows computer) and type or paste “%LOCALAPPDATA%\Indiana\Saved\Config\WindowsNoEditor” without the quotation marks.
From there, open up Engine.ini and paste “[SystemSettings] r.SceneColorFringeQuality=0” without the quotes below everything else in the file. This line removes the aberration, and make the edge of everything sharper and less headache-inducing.
I hope this helps!

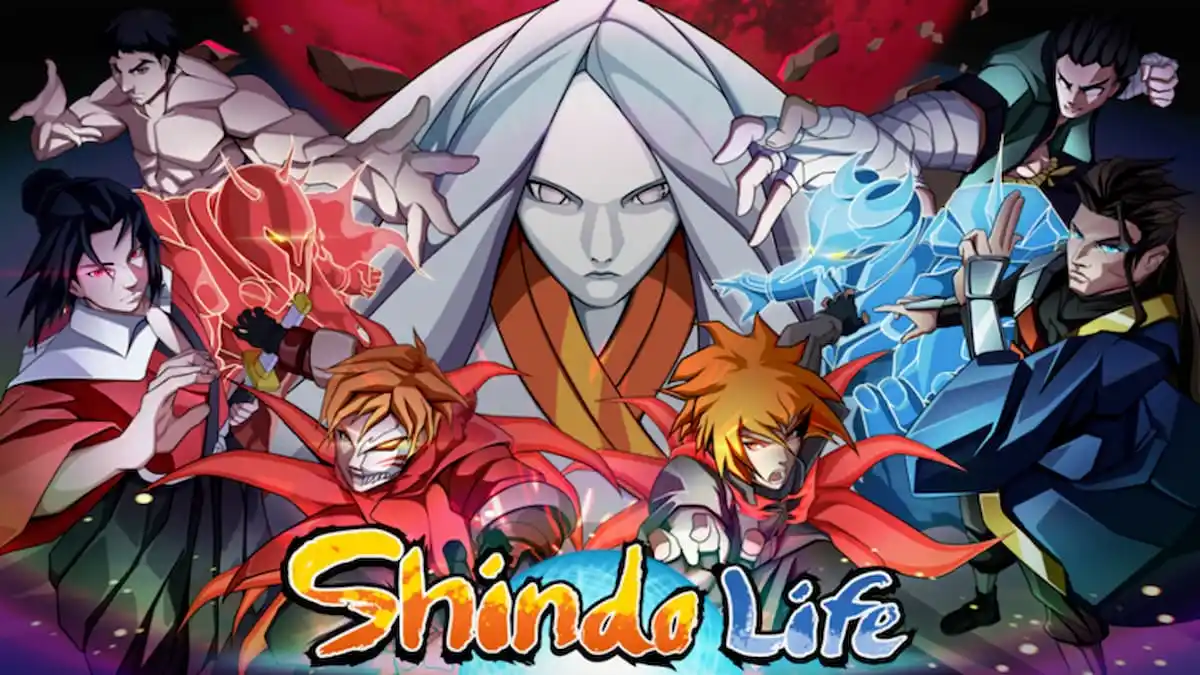




Published: Oct 27, 2019 01:03 am