Hogwarts Legacy has an enchanting world for players to explore and can be very demanding for modern hardware, including the PlayStation 5. The game has a bunch of settings to tweak to ensure you have the best experience exploring this fantastic world with minimal performance loss and smooth gameplay. With that in mind, here are the best setting for Hogwarts Legacy on the PlayStation 5.
Related: The best Xbox Series X and S settings for Hogwarts Legacy
Best graphics settings for Hogwarts Legacy on the PS5
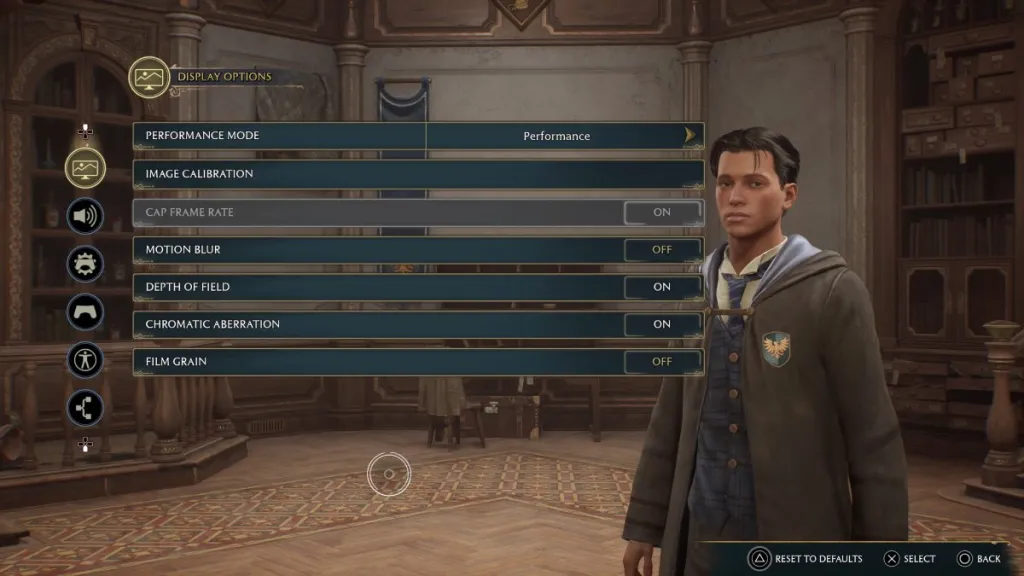
- Performance Mode: Performance (Recommended)
- Motion Blur: Off
- Depth of Field: On
- Chromatic Aberration: On
- Film Grain: Off
Related: The best PC settings for Hogwarts Legacy
Performance Mode
On the PlayStation 5, generally, the performance mode will give you the smoothest possible gameplay in Hogwarts Legacy. The game will run at a stable 60 FPS with minimal performance loss. Though the resolution is lowered and the textures are a bit jagged, the feeling of playing a game at 60 HZ definitely makes it worthwhile. If you want to play the game to enjoy the graphics, however, then Fidelity with Raytracing mode is the one to choose. The downside of this mode is that the game will run at around 30-40 FPS. But this mode will fully use the PS5’s hardware to give you the ultimate image quality.
Motion Blur
The Motion Blur is recommended to be turned off as it impacts the PlayStation 5’s overall GPU performance, and the image clarity will also improve.
Film Grain
Turning off Film Grain is also recommended, as it generally doesn’t add much to the experience. Unless you want to experience the game like a movie, turning it off is the best option. Turning it off will also provide you with better image clarity.
Depth of Field
Enabling the depth of field will give a much clearer and more realistic image quality that will make exploration very lucrative.
Chromatic Aberration
Finally, Chromatic Aberration will also give you much more realistic lighting in the game and will truly show the power of the PlayStation 5.
Using these settings will give you the best experience in the wizarding world on the PlayStation 5.







Published: Feb 13, 2023 03:55 am