The look and quality of your stream are determined by many factors. Most of the elements in your streaming software are immediately at your control and can be prepared before you start your stream. These are all the things that you can move in your preview, including the overlay you’re using, your camera, game capture feed, and any other parts that you want the viewers to see.
One aspect that isn’t seen or controlled in the preview is the bitrate of your stream, and typically this can make the difference between a clean looking experience and a fuzzy or pixelated one. This is regardless of the resolution output of the stream and can cause a feed to look poor even at 1080p.
But it’s not exactly clear what the “bitrate” means, and no streaming software explains what it does. However, we’re here to break it down and let you know what it means for your stream.
While this will specifically talk about streaming to Twitch, the information will also be relevant to other platforms you can stream to, such as YouTube Gaming and Facebook.
What does the bitrate mean?

After you have prepared your setup and your stream is ready to go, hitting the live button will then start sending your stream across to Twitch. However, before it reaches your channel, the streaming software has to encode the feed that you are trying to stream.
Encoding is the process of your PC processing your stream into a format that Twitch’s video player can take in to then display your content on-screen. After OBS has completed this process, it uploads this data to Twitch’s servers, which then displays it on your channel to your viewers.
The bitrate determines the amount of stream data that your computer is processing through the encoding stage. The more data that is sent to Twitch, the higher amount of detail that Twitch will display on your stream, reducing pixelation.
Conversely, when less stream data sent to Twitch, its video player compensates for the lack of information to display a clean video feed. This manifests on your stream as pixelation or blurriness. For example, if you can see an unclear image at a high resolution, such as 1080p, it means that your bitrate is not high enough to display a good quality feed to Twitch at that resolution.
When you set your bitrate higher, OBS uses more of your computer’s resources to process the larger amount of data that needs to be sent to Twitch. The load on your PC can increase further depending on other factors. This includes the output resolution of your stream, the frame rate that you offer (typically 30 or 60 frames per second), and any resources that your OBS is linked to, such as media files located elsewhere on your computer.
Setting the bitrate too high can cause your stream to lose frames in both OBS and your game, or stop altogether as it struggles to keep up with the amount of work it’s being asked to do. Lowering any of the factors mentioned above will reduce the amount of power OBS needs for the stream.
The quality of your internet typically won’t affect the stream’s quality, as your upload speed is only affected when you’re streaming at a very high frame rate and resolution. Encoding your stream requires computation power rather than your internet connection.
In layman’s terms, the bitrate determines how clear your stream will look on Twitch. A higher bitrate will look cleaner and less pixelated but will require a more powerful PC to handle the extra information that Twitch needs to show that increased quality.
Finding what works for your stream

Typically, if you are looking for a stream to be as clean as possible, 6000 Kbps is typically enough to make a 1080p quality stream look clean, but you’ll require a mid-level computer to achieve this consistently. You may need even more power if you are looking to play games that are graphically intense.
Performing tests can help you to strike the balance between quality and resources being used by your PC for encoding the stream.
Related: How to change your stream bitrate in OBS Studio and Streamlabs OBS
To make sure that your computer can produce what you want before going live, you can record your video instead of streaming it. The recording uses the same encoding process but saves it to your hard drive instead of uploading it to Twitch. Use this to test out different bitrates, resolutions, and frame rates to see what your PC can handle when you do stream.
Once you’ve settled on your settings, you will be ready to go live knowing that your stream will look great without worrying about your computer’s power.

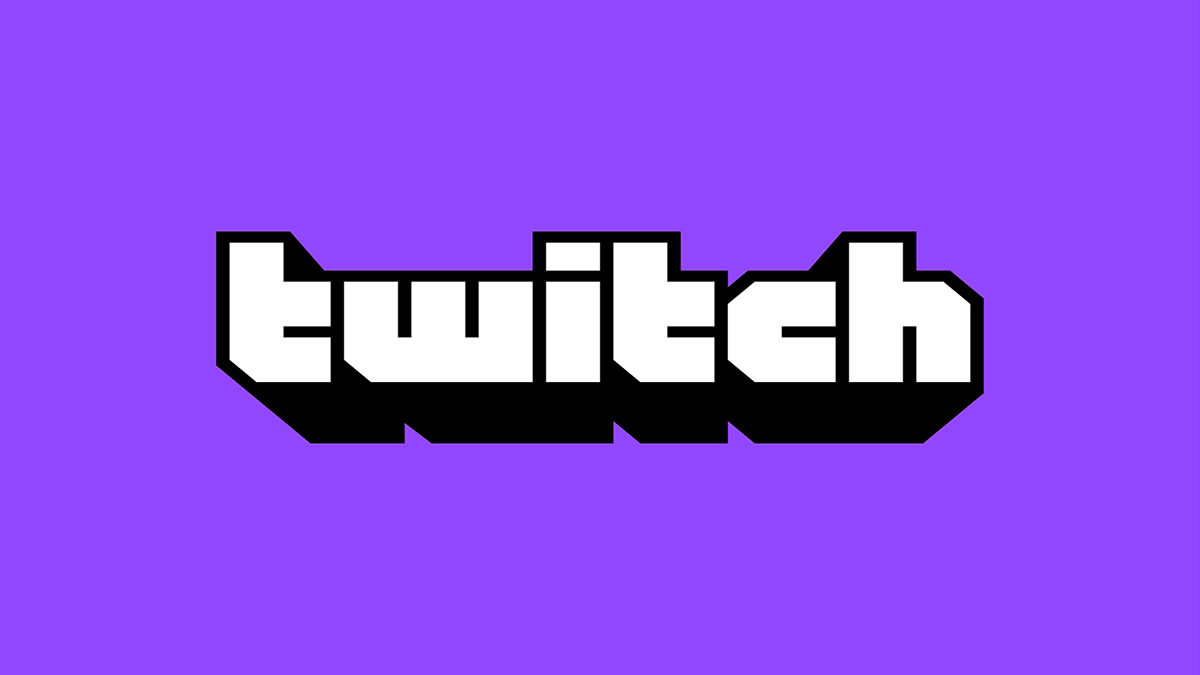





Published: Jan 31, 2021 03:33 pm